スタッフ登録機能
サイトへのスタッフ登録機能をご紹介しましょう。
- スタッフ登録時に、WebRelease にユーザ登録されているユーザの一覧から、スタッフに登録したいユーザを選んで登録します。
- スタッフ登録と同時に、各スタッフに与える権限を指定することができます。
- スタッフのフォルダへのアクセス制限をスタッフ設定画面から行うことができます。
サイトのスタッフの登録
サイトのスタッフの登録は「サイト設定」画面の「スタッフ設定」画面で行います。スタッフの登録を開始する時には、画面右上の「追加」ボタンをクリックします。
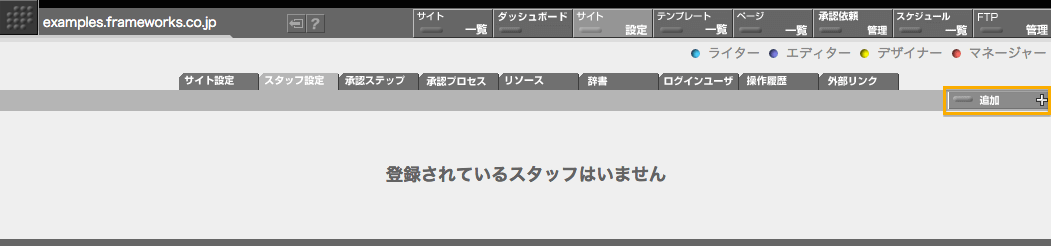
追加ボタンをクリックすると、下のスナップショットのようなスタッフ登録パネルが表示されます。パネルには、WebRelease にユーザ登録されているユーザの一覧が表示されています。一覧の中から、スタッフに登録したいユーザをチェックボックスで選択してください。
- フタッフとして既に登録されているユーザのチェックボックスは選択できない状態で表示されていますのでスタッフの重複登録の心配はありません。
スタッフに登録するユーザを選択したら「次へ」ボタンをクリックします。
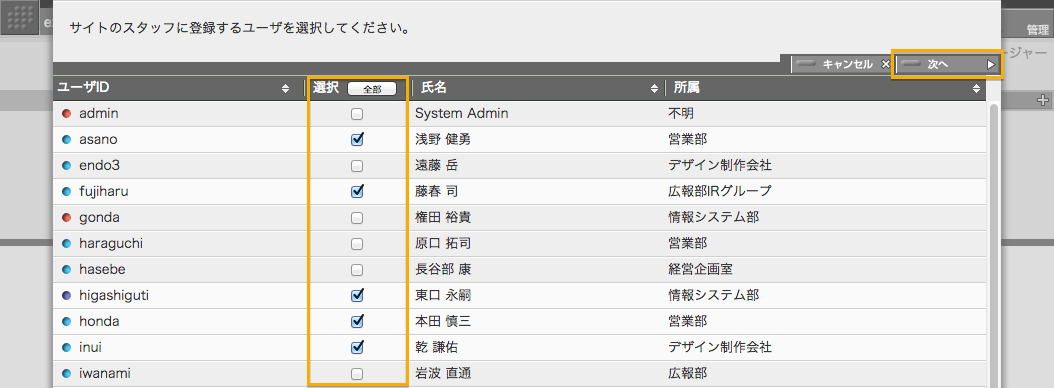
「次へ」ボタンをクリックすると、下のスナップショットのように、新規に登録するスタッフの権限を指定するパネルが表示されます。各スタッフに必要な権限を指定してください。
また、登録対象のユーザに間違いがないかどうか確認します。
OK であれば「実行」ボタンをクリックします。
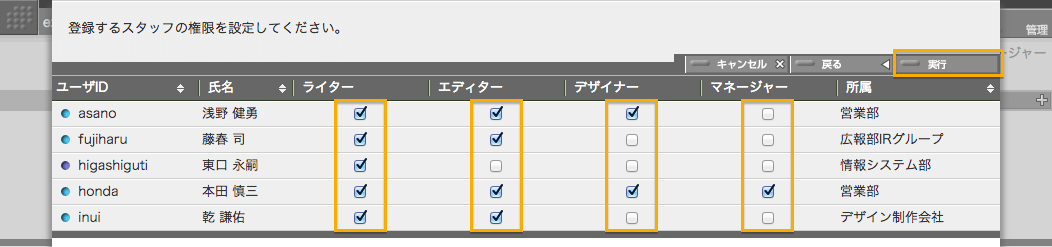
「実行」ボタンをクリックすると指定に従ってスタッフ登録が実行され、再度スタッフ一覧画面が表示されます。指定とおりにスタッフが登録されているのがわかります。
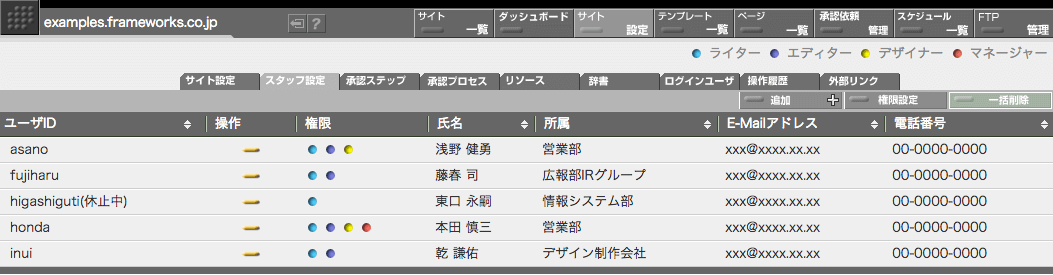
スタッフの一括権限設定
次は、スタッフの権限を一括して設定する方法をご紹介しましょう。全スタッフの権限設定状況を一望にして設定できるので間違いが起きにくく、また、手早く設定できるはずです。
権限の一括設定を行う場合には、スタッフ一覧画面右上にある「権限設定」ボタンをクリックします。
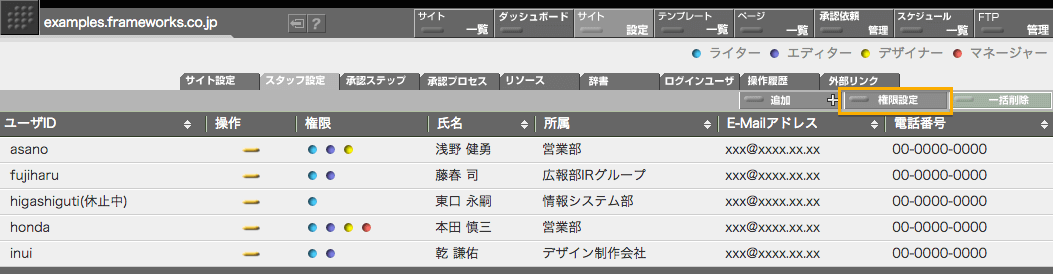
「権限設定」ボタンをクリックすると、下のスナップショットのような権限設定パネルが表示されます。このパネルを使って、各スタッフの権限の設定を変更してください。
設定を入力したら、画面右上の「保存」ボタンをクリックします。
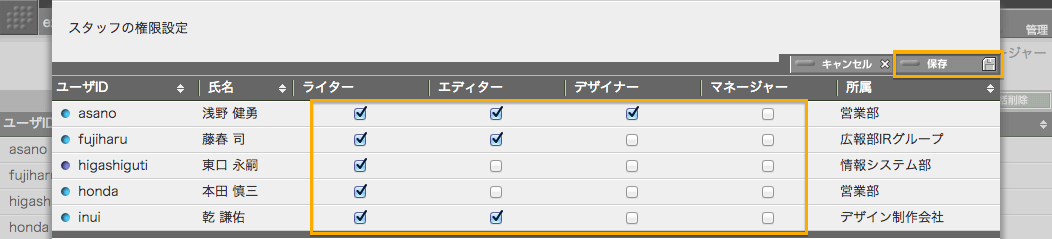
「保存」ボタンをクリックすると変更が保存され、再度スタッフ一覧画面が表示されます。権限の設定が変更されているのがわかります。
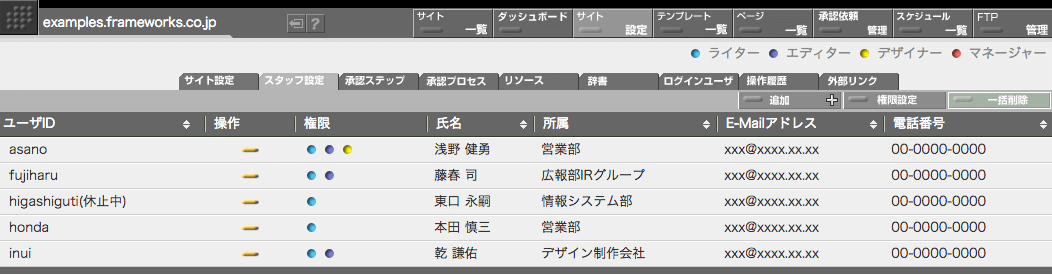
スタッフのフォルダへのアクセス制限設定
スタッフごとに、アクセスを制限するフォルダ(立ち入り禁止のフォルダ)を指定することができます。アクセス制限の設定は、そのフォルダのフォルダ設定画面で行うことができますが、スタッフ設定画面側からも同様に設定することができます。
- フォルダ設定画面から設定しても、スタッフ設定画面から設定しても、どちらも効果は同じです。使いやすい方で設定してください。
- あるスタッフがどのようなアクセス制限を受けているかを一望にできる点がこの画面の利点です。
あるスタッフに対して、アクセス制限の設定を行う場合、まず、スタッフ一覧画面の「操作」欄にある黄色の編集ボタンをクリックします。ここではユーザ haraguchi さんの設定を行ってみましょう。
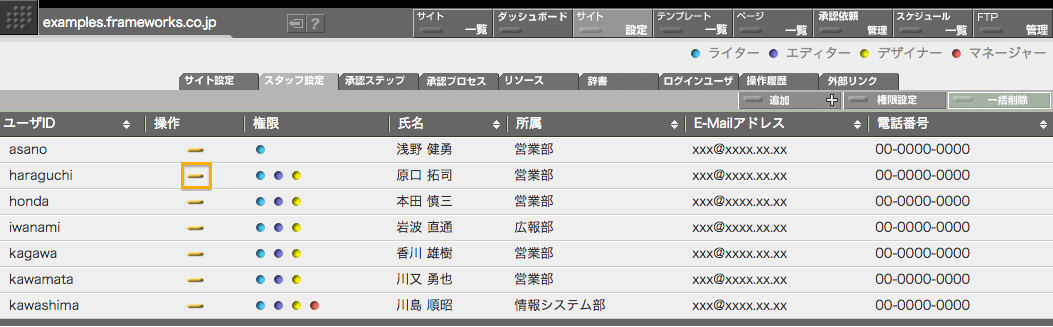
黄色の編集ボタンをクリックすると、スタッフ設定の「全般」画面が表示されます。フォルダのアクセス制限設定を行う場合には「アクセス制限」タブをクリックして、アクセス制限パネルを表示します。
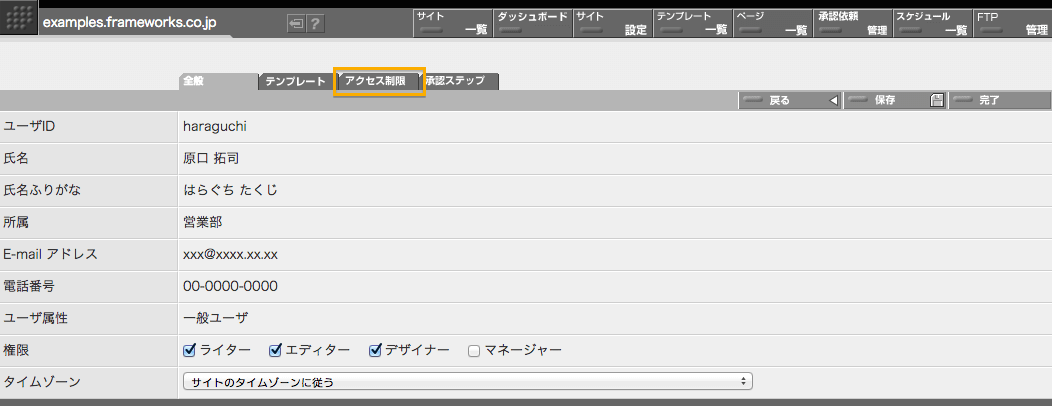
「アクセス制限」タブをクリックすると、下のスナップショットのようなアクセス制限設定画面が表示されます。このパネルでスタッフのアクセス制限を設定します。
「操作」欄にある、赤いボタンをクリックすると、スタッフはそのフォルダ以下へのアクセス(立ち入り)ができなくなります。ここでは、ユーザ haraguchi さんを、フォルダ「セミナー」以下への立ち入りを制限してみましょう。
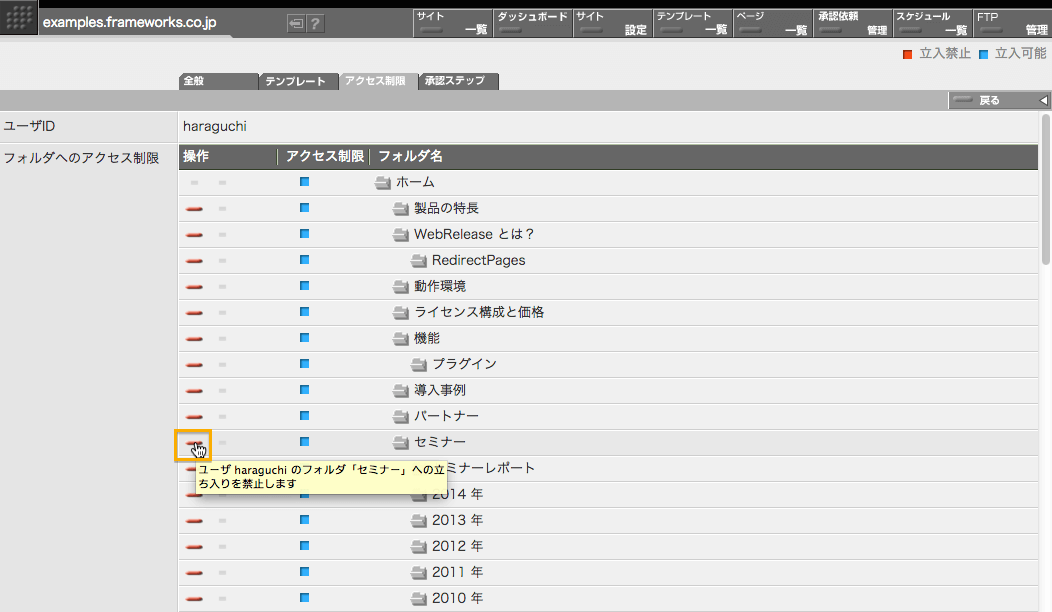
赤いボタンをクリックすると、ブラウザの確認パネルが表示されます。OK をクリックするとアクセス制限が設定され、下記のような画面が表示されます。
- フォルダ「セミナー」以下の「アクセス制限」欄のマーカーの色が青から赤に変わっています。マーカが赤のフォルダには立ち入りが制限されています。
- フォルダ「セミナー」で制限を加えたので、そのサブフォルダにも制限が加えられています。マーカーの色も赤色になっているのがわかります。
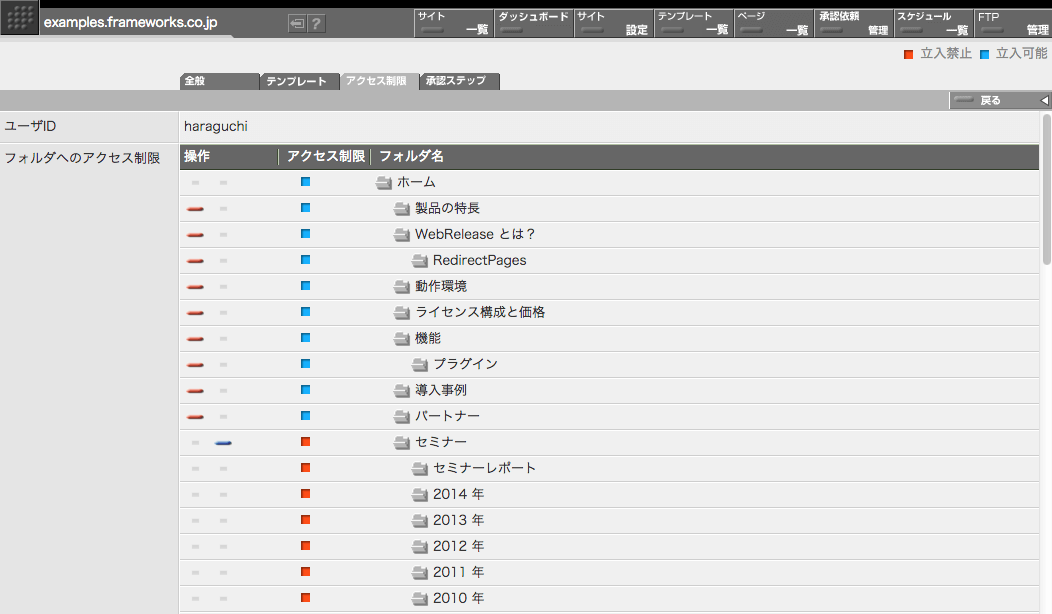
アクセス制限を解除する時には、操作欄の青色のボタンをクリックします。このボタンは、アクセスが制限されているフォルダにのみ表示されます。
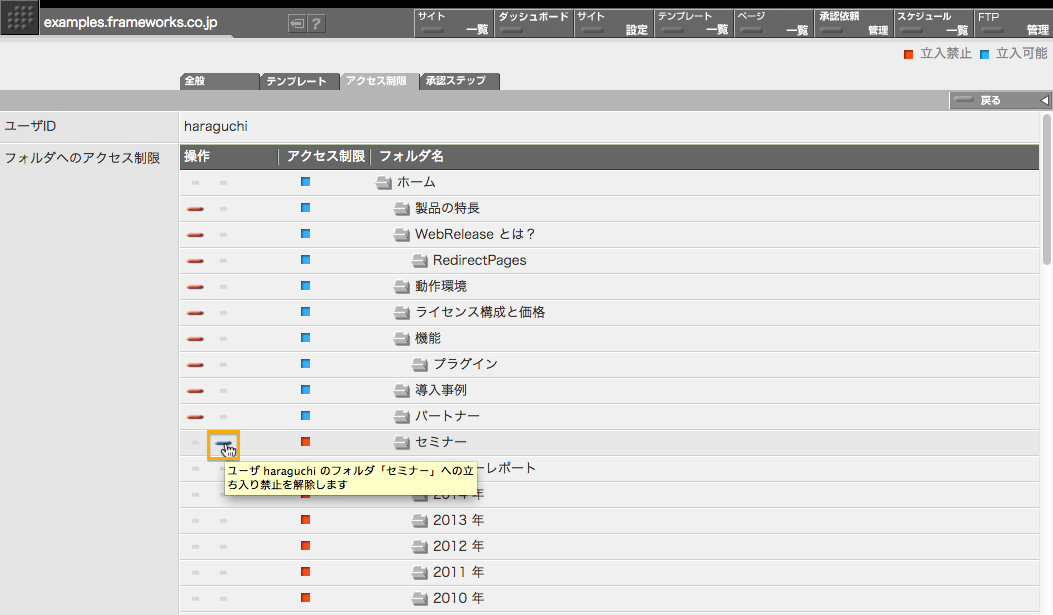
青色ボタンをクリックすると、ブラウザの確認パネルが表示されます。OK をクリックするとアクセス制限が解除され、下のような画面が表示されます。アクセス制限欄のマーカーの色が青色になり、制限が解除されていることがわかります。
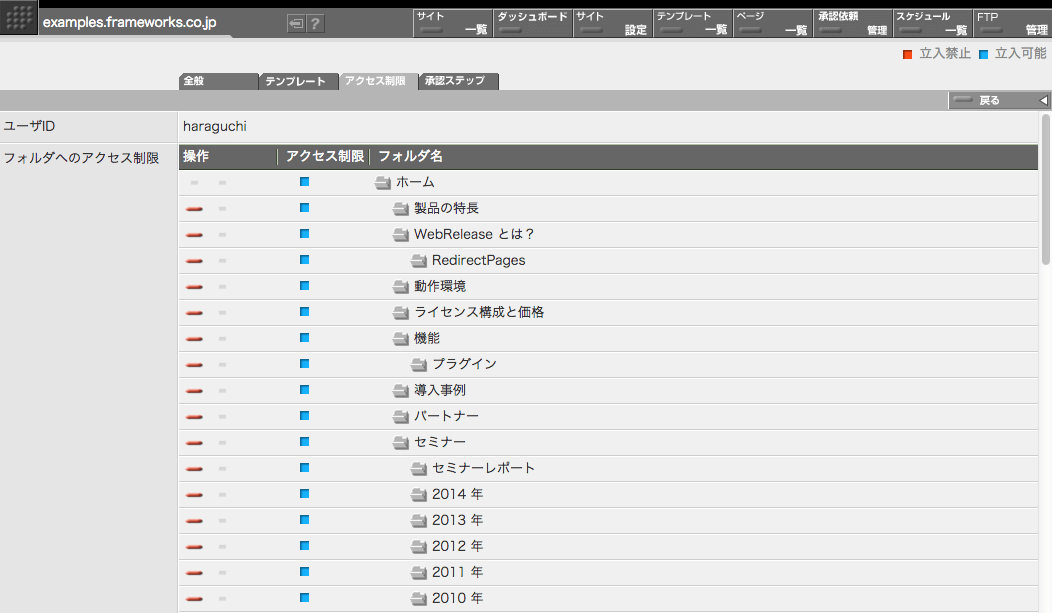
サイトのスタッフの一括削除
サイトに登録されているスタッフを一括して削除することができます。一括削除を行う場合は、スタッフ一覧画面の右上にある「一括削除」ボタンをクリックします。
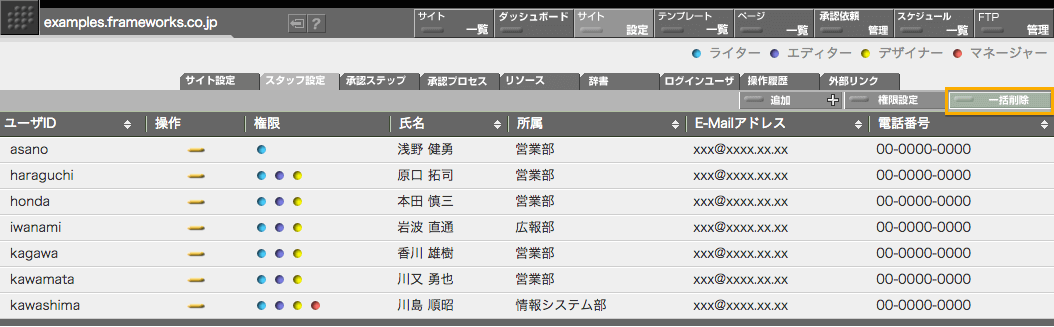
一括削除ボタンをクリックすると、一括削除パネルが表示されます。パネル中で、削除したいスタッフをチェックボックスで選択してから「次へ」ボタンをクリックします。
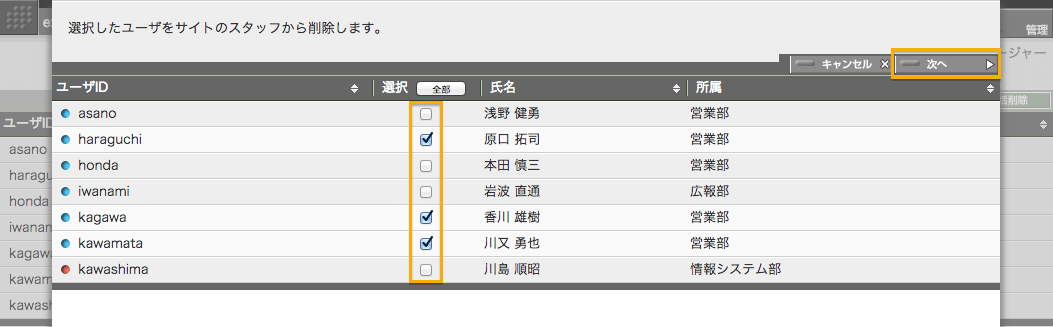
「次へ」ボタンをクリックすると、削除対象のスタッフの確認パネルが表示されます。削除するスタッフの指定に間違いがなければ「実行」ボタンをクリックします。

実行ボタンをクリックするとスタッフの削除が実行され、再度スタッフ一覧画面が表示されます。削除したユーザがスタッフから削除されているのがわかります。
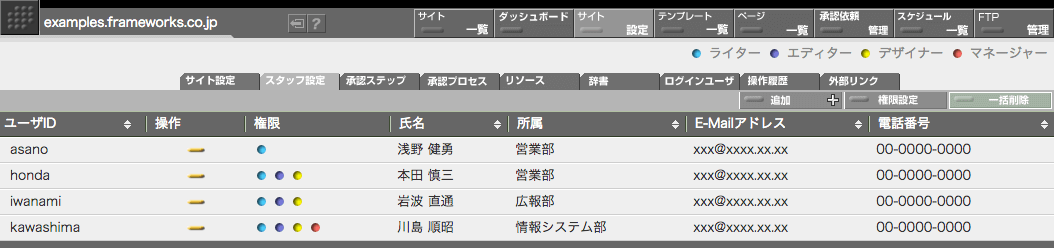
まとめ
- スタッフの権限を一括して設定できます。
- スタッフのフォルダへのアクセス制限の設定をサイトスタッフ画面側からも行えます。
- スタッフの一括削除もできます。