ユーザを登録する
はじめに、WebRelease を利用してコンテンツ管理を行うユーザを WebRelease に登録しましょう。
- WebRelease の機能は、ログインしているユーザだけが利用できます。ログインしない限りログインパネルを眺める以外はなにもできません。
- WebRelease にユーザを登録するには、システム管理者権限のあるユーザアカウントでログインして作業する必要があります。
- インストール直後には admin というシステム管理者権限を持ったユーザが登録されています。
admin でログインする。
admin ではじめてログインした時には、そのパスワードを適切なパスワードに変更しておいてください。admin のパスワードが webrelease のままになっている状態を放置すると、外部から admin でログインされてしまう可能性があります。
WebRelease をインストールした直後は admin というシステム管理者権限のあるアカウントがひとつだけ登録されていますので、最初のユーザ登録はこの admin でログインして行います。
ユーザID 欄に admin と入力、またパスワード欄には admin のパスワード(インストール直後は webrelease)を入力して「認証」ボタンをクリックしてログインしてください。
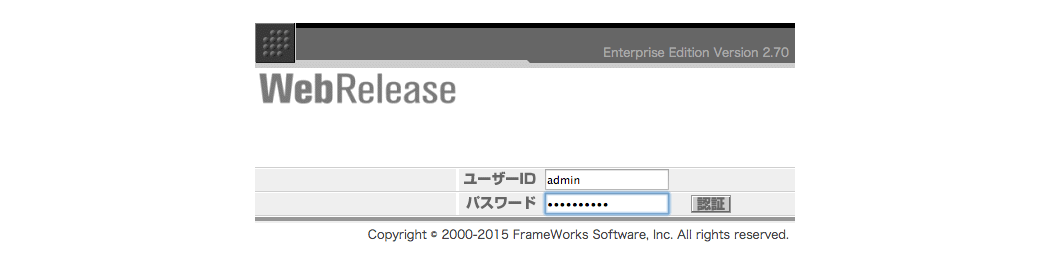
ログインすると、下スナップショットのように「サイト一覧」画面が表示されます。画面右上には「ユーザ一覧」ボタンがあるのでそれをクリックしてユーザ一覧画面を表示してください。
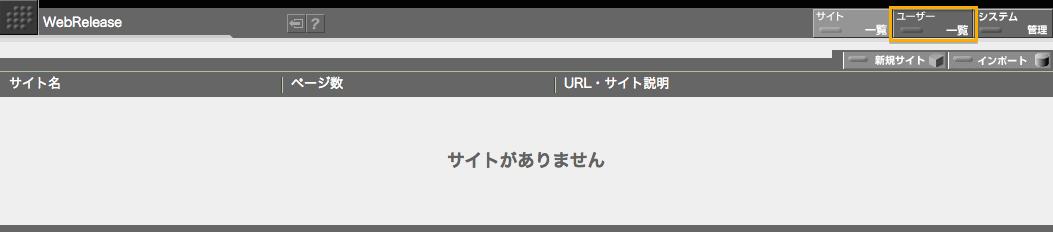
「ユーザ一覧」ボタンをクリックするとユーザ一覧画面が表示されます。インストール直後の場合、下のスナップショットのように、admin というユーザが1ユーザだけ登録された状態になっています。
ユーザ登録はこの画面から行います。

CSV ファイルから一括してユーザ登録する
では、ユーザ登録を実行してゆきましょう。ユーザは csv 形式のファイルから一括して登録することができます。または、個別に1ユーザずつ登録することもできます。企業で WebRelease を使う場合には、一定数のユーザをまとめて登録することになると思いますので、ここでは、まず、一括ユーザ登録の方法をご説明しましょう。
ユーザの一括登録を行なうには、ユーザ一覧画面にある「アップロード」ボタンをクリックします。

アップロードボタンをクリックすると CSV ファイルのアップロードを行なうためのパネルが表示されます。
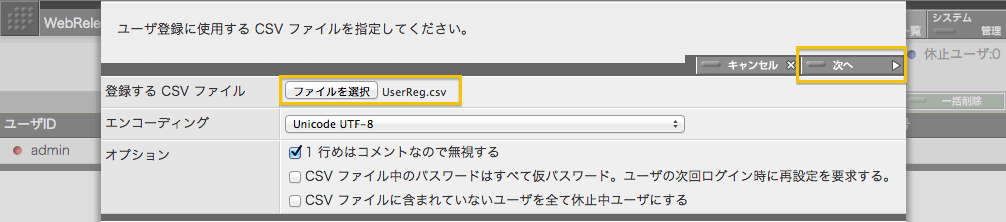
- 「登録するCSVファイル」欄に、準備しておいた CSV ファイル(この例ではサンプルの UserReg.csv)を指定します。
- 「エンコーディング」欄には、CSV ファイルのエンコーディングを指定します。最近では UTF-8 以外を使用する機会は少なくなりました。
- 「オプション」欄を適切に指定します。先ほど例として添付した UserReg.csv は1行目にコメント行があるので「1 行目はコメントなので無視する」にチェックを入れておきます。
CSV ファイルとオプションの指定が終わったら画面右上の「次へ」ボタンをクリックしてください。下のスナップショットのような登録内容を確認するパネルが表示されます。
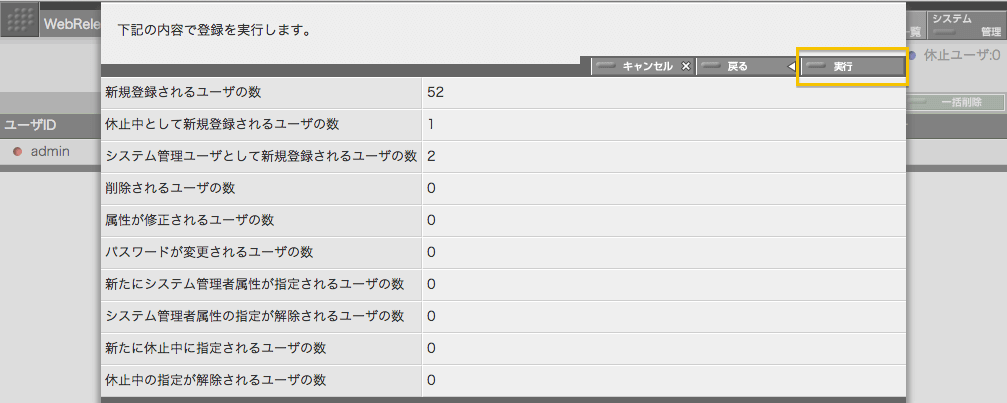
登録内容が意図したとおりなら「実行」ボタンをクリックしてください。CSVファイルの内容に従ってユーザ登録が実行されます。ユーザ登録が完了するとユーザ一覧画面が表示されます。CSV ファイルに指定したとおりにユーザが登録されているのがわかると思います。
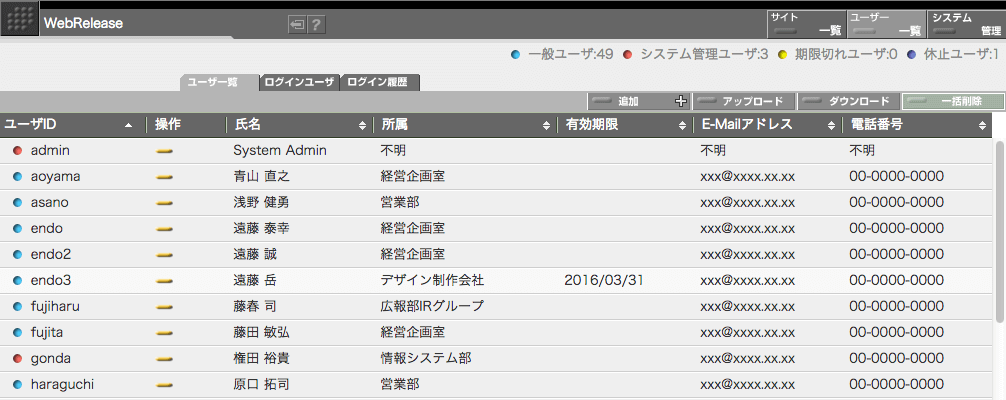
ユーザを個別に登録する
先ほどは、ユーザの一括登録の操作をご説明しました。次は、ユーザを個別に登録する操作についてご紹介しましょう。
ユーザを個別に登録する場合には、ユーザ一覧画面の右上にある「追加」ボタンをクリックします。
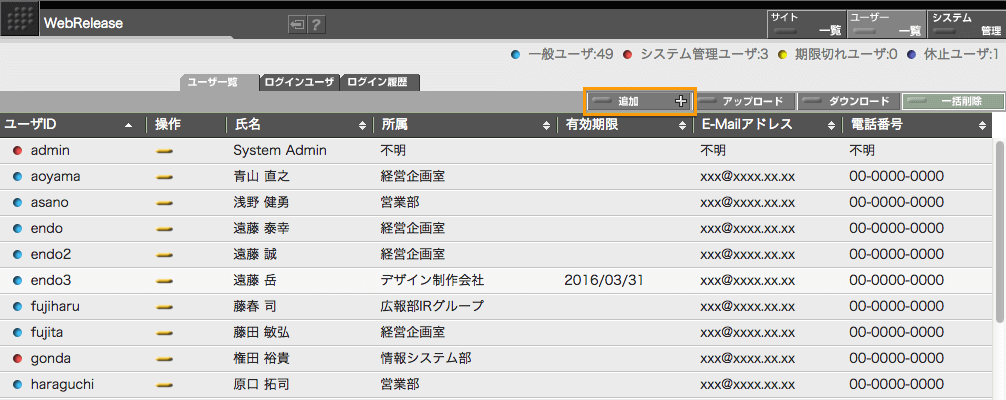
追加ボタンをクリックすると、下のスナップショットのようなユーザプロファイル編集画面が表示されます。
ユーザID、パスワード他、必要な項目を入力したら、画面右上の「完了」ボタンをクリックしてください。記入内容に従ってユーザ登録が実行されます。
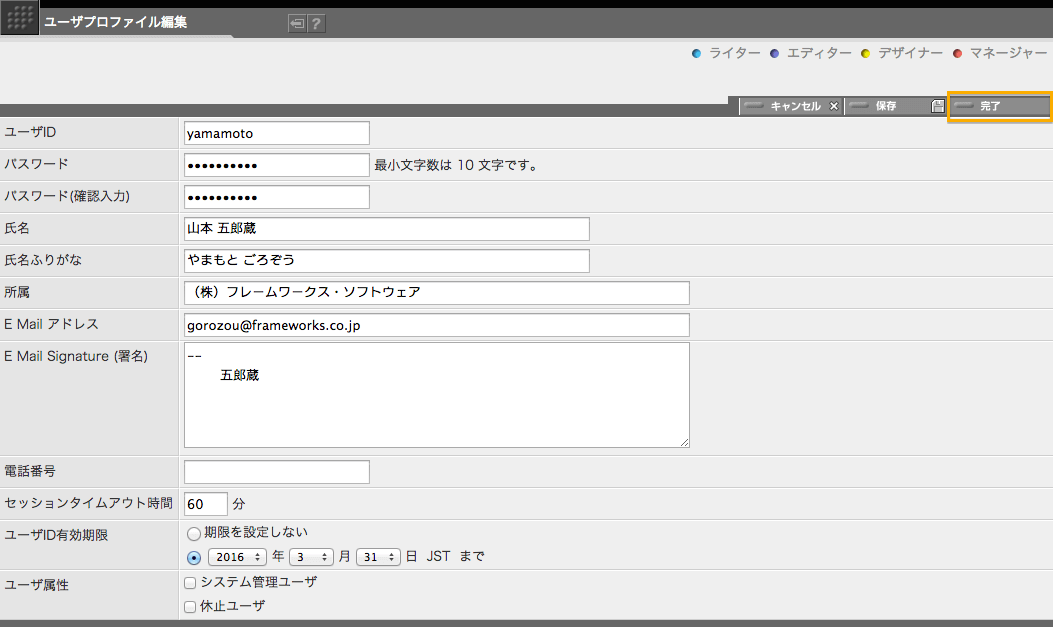
登録が実行されると、再度、ユーザ一覧画面が表示されます。一覧を見ると、ユーザ yamamoto が登録されているのがわかるでしょう。
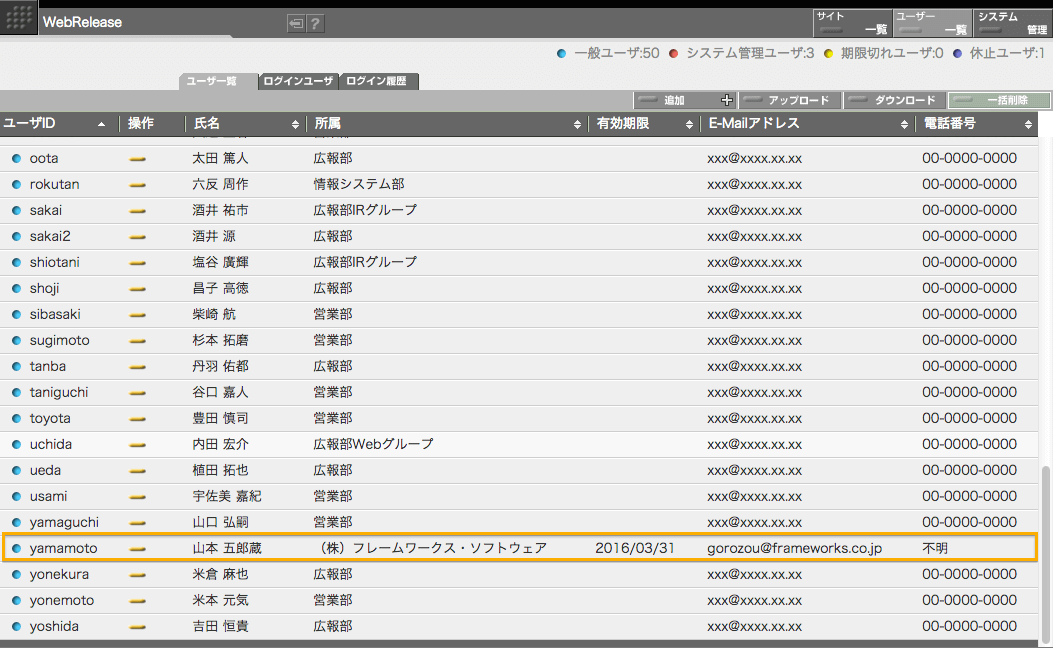
ユーザにシステム管理者属性を付ける
WebRelease 自体の運用管理に携わるユーザには、システム管理者属性を付しておくとよいでしょう。
- WebRelease には、システム管理者属性を持つユーザとそうでないユーザの区別があります。
- システム管理者属性を持つユーザは WebRelease のすべての機能を使うことができます。
- システム管理ユーザは、すべてのサイトに入ることができます。さらに、サイト内ではすべての権限を行使することができます。
- システム管理ユーザでないユーザは、サイトのスタッフに登録されている場合に限り、そのサイトに入ることができます。スタッフに登録されていないサイトはサイト一覧に表示されないので、その存在を知ることができません。サイト内では、そのサイト内で許可された権限のみ行使できます。
- 他のユーザのユーザ登録情報を操作できる(ユーザの属性を書き換えることができる)ユーザはシステム管理ユーザだけです。
- ユーザは、自分の登録情報は一定の範囲であれば、自分で書き換えることができます。例えば、所属やメールアドレスは変更できます。一方、システム管理者属性や、アカウントの有効期限などは変更できません。
- システム管理ユーザが実行可能な操作の中には、誤って実行すると多少危険な操作も含まれていますので、システム管理ユーザの数はある程度絞り込んでおいた方がよいでしょう。
さて、次は、先ほど登録したユーザ yamamoto さんにシステム管理者属性を付けてみます。ユーザの属性を変更する場合には、ユーザ一覧画面で、属性を変更したいユーザの編集ボタン(黄色ボタン)をクリックします。
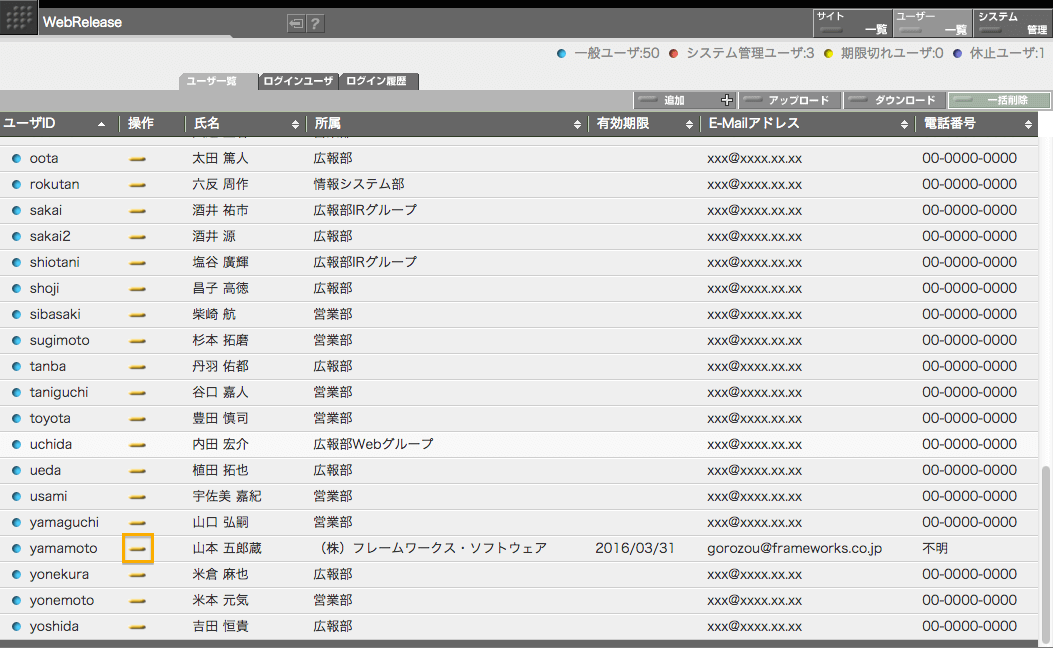
編集ボタンをクリックすると、下のスナップショットのようなユーザプロファイル編集画面が表示されます。ユーザ yamamoto さんにシステム管理属性を付けるために、画面下部にある「システム管理ユーザ」のチェックボックスを ON にします。その後、画面右上の「完了」ボタンをクリックしてください。
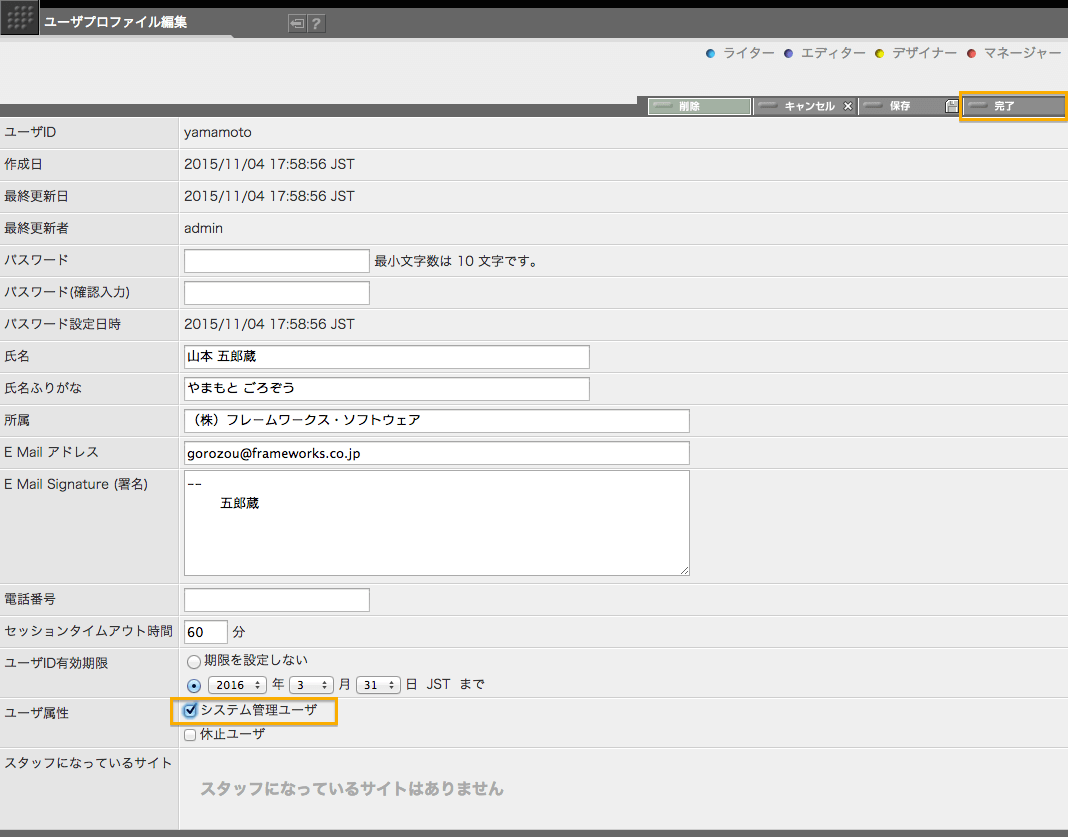
完了ボタンをクリックすると、ユーザ yamamoto さんにシステム管理者属性が付されます。ユーザ一覧画面の yamamoto さんの行の左端のマーカーは赤色に変更されているのがわかると思います。このマーカーが赤色のユーザはシステム管理者属性を持っているユーザです。
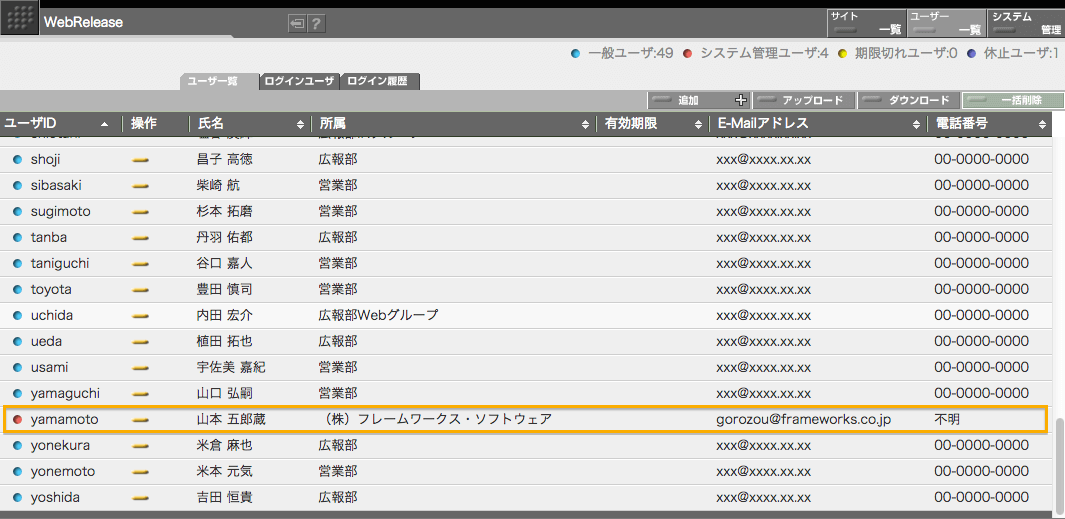
まとめ
ユーザ登録の操作についてご紹介しましたがいかがでしたでしょうか。詳細につきましては下記のマニュアルページを参考にしてください。
- ユーザ登録が実行できるのはシステム管理者属性をもっているユーザだけです。
- ユーザは CSV ファイルを使って一括登録することができます。
- ユーザは CSV ファイルを使わずに、画面から個別に登録することもできます。
- ここではご紹介できませんでしたが CSV ファイルを使ってユーザの一括削除や一括属性変更も可能です。