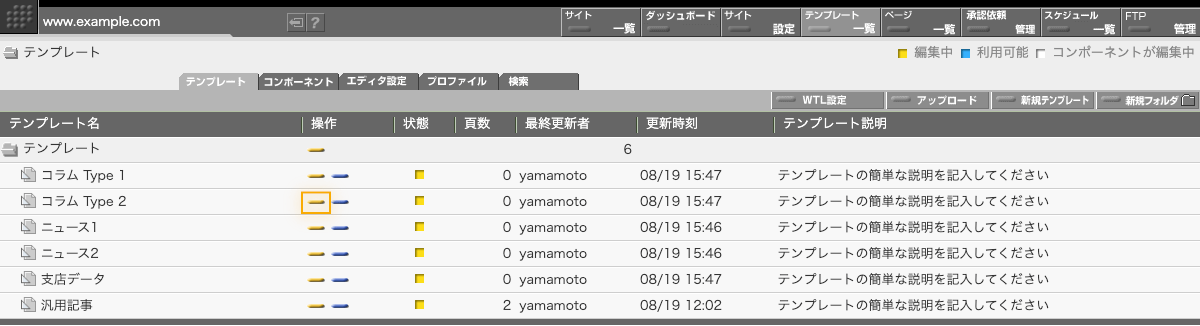テンプレートを作成・編集できるのは、デザイナー権限をもっているスタッフだけです。
5章 テンプレート
2. テンプレートの作成
テンプレートは「テンプレート一覧」画面で「新規テンプレート」ボタンをクリックすると作成することができます。
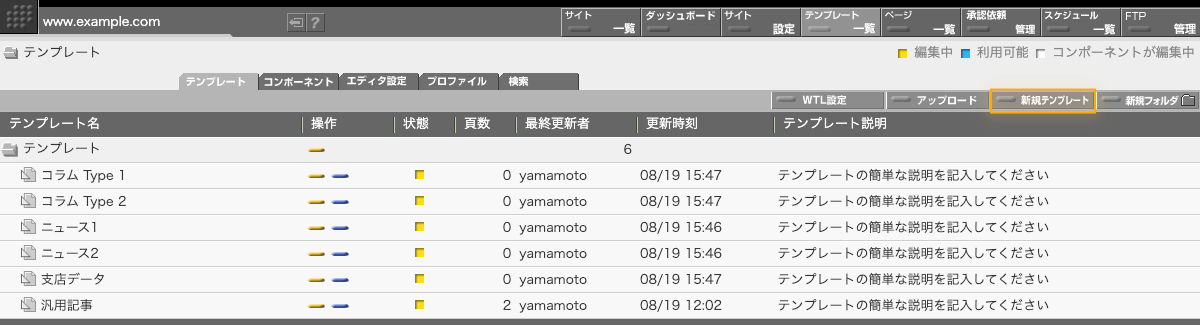
「新規テンプレート」ボタンをクリックすると「名称未設定テンプレート」という名前のテンプレートが作られます。作成されたテンプレートに設定を加えてゆくことでテンプレートを完成させます。
テンプレートの設定
テンプレートを作成するとテンプレートの名前や説明を設定するためのテンプレート設定画面が表示されます。テンプレートに各種設定をおこなってゆきます。

フォルダ
このテンプレートを保管しておきたいフォルダを指定します。
テンプレート名
テンプレートには名前をつけることができます。各テンプレートには、その内容や使途に応じた適切な名前をつけてください。 テンプレート名はテンプレートを選択する場面で、後述のテンプレート説明とともに表示されます。
テンプレートの名称は、必要に応じて随時変更して構いません。ただし、テンプレートの展開やメソッドの中で templateName() 関数を使用していて、その戻り値に応じて生成されるコンテンツを決定しているような場合には、参照箇所も同時に変更する必要があります。テンプレート名の変更は、既にそのテンプレートを使って作成されているページに影響を与えることはありません。
テンプレート表示名(日本語)/テンプレート表示名(英語)
テンプレート表示名はテンプレートに付ける、テンプレート名とは別の別名です。テンプレート表示名はページ作成時にテンプレートを選ぶ場合など、テンプレートの名前を表示する必要のある箇所で使用されます。テンプレート表示名の設定は必須ではありません。必要のある場合にだけ付けてください。テンプレート表示名が指定されていないテンプレートの場合、テンプレート名の表示には、直接テンプレート名が使用されます。
テンプレート名はテンプレートの展開やメソッドの中で参照されている場合もあり、一旦決めてしまうと変更するのが難しくなります。一方、テンプレート表示名はそういった箇所では参照されないため(templateName() 関数はテンプレート表示名を返すことはありません)U/I の都合で変更することができます。
テンプレート表示名には英語名もつけることができます。英語名は、ユーザのブラウザの言語設定が日本語以外に設定されている状況でテンプレート名を表示される時に使用されます。
関連項目
テンプレート種別
テンプレート種別は下記の3種類です。いずれかを選んでください。
公開テンプレート
普通のページは、このタイプのテンプレートで作成します。ページを公開すると、このタイプのテンプレートを使って作成されたページは公開サーバにアップロードされ公開されます。公開テンプレートで作成されたページの展開結果、画像、添付ファイルは公開サーバに配信さます。また、ページとページ中の要素の値を他のページから参照することができます。
ページデータテンプレート
他のページの部分を構成するためのデータを入力するページを作成する場合に指定します。ページデータテンプレートで作成されたページの展開結果はプレビュー専用となり公開サーバには配信されませんが、ページの画像と添付ファイルは公開サーバに配信されます。ページの要素は他のページから参照することができます。
非公開テンプレート
アップロード対象としないページを作成する場合に指定します。非公開テンプレートで作成されたページの展開結果、画像、添付ファイルはプレビュー専用となり公開サーバには配信されません。また、ページやページ中の要素は非公開テンプレートを使って作成されたページからしか参照できません。このタイプのテンプレートは、コンテンツを整理したり、作業状況を管理するためのサマリーを作成するときに使用します。
ページデータテンプレートまたは非公開テンプレートで作成されたページは公開サーバ上に配信されません。従って URL を持ちません。これらのタイプのテンプレートでページを作成する場合には、ページ編集画面でのファイル名が設定できません。また、同画面に URL は表示されません。
エンコーディング
このテンプレートで作成されたページを公開サーバにアップロードする際に使用する文字エンコーディングを指定します。「 チャネルのエンコーディングに従う」を指定すると、そのチャネル向けのコンテンツを生成する場合には、そのチャネルに指定されている文字エンコーディングが使用されるようになります。文字エンコーディングについては「プライマリチャネルの設定」を参照してください。
サフィックス
このテンプレートで作成したページを公開サーバにアップロードした時のファイル名のサフィックスを指定します。一般的には "html" や "xml" などを指定しておくとよいでしょう。
ここで指定したサフィックスはページ作成時に自動的に生成されるファイル名に使われます。あるページだけ異なるサフィックスにしたい場合は、ページ編集画面で変更してください。
ファイルモード
このテンプレートで作成したページを公開サーバにアップロードした時のファイルのモードを指定します。「デフォルト」を指定すると、サーバ側で設定されているデフォルトのモード(644 など)になります。特にファイルのモードを指定する必要がない場合には「デフォルト」を指定しておくとよいでしょう。
指定可能なモードは下記のとおりです。
デフォルト
WebRelease から公開サーバにファイルを転送する時に、公開サーバ上でのファイルのモードの設定を行いません。サーバ側で決めるファイルモードでコンテンツが公開されます。 普通はこの設定で良いでしょう。
644
一般的なモードです。
744 (XBitHack on)
公開サーバに Apache を使用している場合で、その Apache に XBitHack on の動作をさせたい場合にこのモードを指定します。XBitHack については Apache のマニュアルを参照してください。
754 (XBithack full)
公開サーバに Apache を使用している場合で、その Apache に XBitHack full の動作をさせたい場合にこのモードを指定します。XBitHack については Apache のマニュアルを参照してください。
755
CGI などの実行可能ファイルを WebRelease で生成してサーバに転送する場合に使用することがあります。
その他
600, 640, 700, 740 750 のモードを指定することができます。
ファイルモードの指定は「公開テンプレート」についてのみ行うことができます。「ページデータテンプレート」と、「非公開テンプレート」は、公開サーバ上に html がアップロードされることはないので、ファイルモードの指定はできません。
公開サーバへのコンテンツ転送に FTP を使用している場合、FTP サーバ側の機能または設定によっては、モード設定が正常に動作しない場合があります。ファイル転送プロトコルに SFTP を使用している場合にはモード設定は常に正しく行われるでしょう。
アップロード先に Amazon S3 を指定しているチャネルについては、ここで指定したモードは使用されません。S3 ではファイルのモード設定はできないためです。
WTL バージョン
WebRelease は、バージョンによってテンプレートの展開の解釈が違う場合があります。古いバージョンの WebRelease で作成されたテンプレートをそのまま使用するために、ここでWTL (WebRelease Template Language) バージョンが指定できるようになっています。
WebRelease 2.80E でテンプレートを新規に作成すると、WTL バージョンは 2.80E に固定され、WTL バージョンの選択はできません。
古いバージョンの WebRelease で作成したテンプレートを 2.80E 環境にアップロードしたり、WebRelease をアップグレードすると、プルダウンメニューで2.01互換モード/ 2.2互換モード/ 2.21互換モード/ 2.30互換モード/ 2.40互換モード/ 2.70互換モード/ 2.80互換モード、のいずれかを選択できるようになります。
WTL バージョンを旧版の WebRelease 互換モードに設定して使用すると、WebRelease はそのテンプレートで作成されたコンテンツの生成を行なう場合に、可能な限り旧版の動作を再現しながら処理を進めます。これにより、以前に作成したテンプレートで生成したページの処理結果が、WebRelease のバージョンアップで違った結果になってしまうことを極力防いでいます。
一方で、旧版との互換モードを指定している限り、テンプレート中で新バージョンの機能を使うことはできません。たとえば新バージョンで導入された関数を旧版の互換モードが指定されているテンプレートの展開の中で使用することはできません。
一旦作成したテンプレートは、リニューアルなどのタイミングで、なるべく最新の WTL バージョンで稼動させるようにメンテナンスを行なっていただくことをお推めいたします。
「テンプレート一覧」画面または「コンポーネント一覧」画面の右上に表示される「WTL 設定」ボタンをクリックすると WLT 一括設定パネルが表示されます。このパネルを使えば、複数のテンプレートやコンポーネントに対して WTL バージョンを一括して設定することができます。
展開結果のサイズ制限
この項目を指定することで、展開結果のサイズの上限値を指定することができます。
この制限は、主にテンプレートの作成中に使用します。テンプレートの作成中には、例えば、入れ子になっている wr-for タグの閉じタグの記述が間違っているようなことが起こりがちです。そのような状態のテンプレートで作成されているページを Preview した場合など、予期せぬ非常に大きな展開結果を生成してしまい、それがシステム全体のレスポンス低下やメモリ不足などの障害を引き起こしてしまう可能性があります。テンプレート作成作業中には展開結果のサイズの上限を指定しておくことをお推めします。
新規にテンプレートを作成すると、展開結果サイズ制限の初期値は「10 M バイト」となります。ほとんどの場合、この初期値のまま使用していただいて問題ないと考えられますが、必要があれば制限値を変更して使用してください。
展開結果のサイズ制限は FTP 実行時にも適用されます。
展開中のエラーチェック
「可能なかぎりエラーを検出」のチェックを ON にしておくと、コンテンツ生成時に、可能な限りエラーチェックを行い、エラーをレポートします。OFF にしておくと、エラーをなるべく抑えながらコンテンツ生成を行うように動作します。 なるべく ON にしてエラーが検出される状況でお使いください。
コンテンツ生成オプション
コンテンツ生成の動作に関する設定オプションです。
- 全角で表記された英字 (AからZとaからz) を対応する半角表記に変換する
- 全角で表記された数字 (0123456789) を対応する半角表記に変換する
- 全角で表記された記号 (!”#$%&’()*+,-./:;<=>?@[\]^_`{|}~ ) を対応する半角表記に変換する
- 半角カタカナ (カタカナと記号。「」、と濁点と半濁点 ) を対応する全角表記に変換する
- 全角スペースを除去する
- 改行コードを LF (0x0a) に統一
のなかから、必要なチェックボックスをオンにしておくと、展開の結果生成されるコンテンツ中の該当する全角を半角に、また半角を全角に自動変換するフィルター処理が行なわれます。
「全角スペースを除去する」を指定しておくと、コンテンツ中に含まれている全角のスペースがすべて除去されます。
「改行コードを LF (0x0a) に統一」をオンにしておくと、行末の改行コードを NewLine (0x0a) に自動変換します。生成されるコンテンツが HTML ではなく、実行されるスクリプトの場合、行末コードに 0x0a が要求される場合があります。そういったコンテンツを生成するテンプレードでは、このチェックボックスをオンにしておいてください。
オプション
テンプレートに関する設定オプションです。
公開開始指定時刻の入力は必須
このチェックボックスを ON にしておくと、そのテンプレートで作成されるページでは「公開開始指定時刻」の入力が必須となります。未入力状態でページを保存するとエラーメッセージが表示されるようになります。
公開終了指定時刻の入力は必須
このチェックボックスを ON にしておくと、そのテンプレートで作成されるページでは「公開終了指定時刻」の入力が必須となります。未入力状態でページを保存するとエラーメッセージが表示されるようになります。
個別のページでエンコーディングの指定ができる
このチェックボックスを ON にしておくと、そのテンプレートで作成されるページでは、ページごとにエンコーディングを指定できるようになります。ページ編集画面の中に、そのページから生成されるコンテンツのエンコーディングを指定するポップアップが表示されるようになり、ユーザはページ作成時のエンコーディングを指定できるようになります。
ある時点で、このチェックボックスが ON になっていて、その時に作成したページで、そのページに固有のエンコーディングを指定して作成したとします。後に、このチェックボックスを OFF にすると、コンテンツ生成時にはページに指定されていたエンコーディングは参照されなくなります。設定が OFF になっている状況では、そのページのエンコーディングは、テンプレートのエンコーディングに従うことになります。さらに後に、再度チェックボックスを ON に戻すと、また、以前にページに指定されていたエンコーディングが参照されるようになります。
このテンプレートを使った新規ページの作成を禁止
このチェックボックスを ON にしておくと、このテンプレートを使っての新規ページの作成を禁止することができます。リニューアルに伴ってテンプレートを作り直したり、企画の終了により使うことのなくなったテンプレートなどに対してこのチェックボックスを ON にしておけば、そのテンプレートを使っての新規ページの作成を禁止することができます。
削除禁止
このチェックを ON にしておくと、テンプレートが削除できなくなります。テンプレートを誤って削除しないようにするための機能です。テンプレートを削除する場合には、一旦このチェックを OFF にして画面右上の「保存」ボタンをクリックし、削除禁止を解除してから削除してください。
利用ページ数
このテンプレートを使って作成されているページの数が表示されます。
テンプレート説明(日本語)/テンプレート説明(英語)
テンプレートの種類が増えてくると名前だけではテンプレートの違いを表現しにくくなってくる場合があります。テンプレートには、名前以外に簡単な説明をつけることができるようになっています。ページ作成時など、テンプレートを選ぶ必要のある状況では、テンプレート名(テンプレート表示名)とともに、テンプレート説明が表示されます。テンプレートの内容を理解しやすくするために、テンプレートに簡潔な説明をつけておいてください。 テンプレート説明には英語文もつけることができます。英語文は、ユーザのブラウザの言語設定が日本語以外に設定されている場合に、テンプレート説明が表示される時に使用されます。
関連項目
既存のテンプレートを編集する
テンプレートの設定はいつでも変更可能です。既に作成されているテンプレートを編集したい場合には、テンプレート一覧画面で目的のテンプレートの編集ボタン をクリックします。
をクリックします。