7章 ページの作成 - 6. コンテンツの入力
4. 添付ファイル
テンプレートに「添付ファイル」型の要素がある場合、コンテンツの制作時点では対応する添付ファイル (pdf などのファイル) を入力することになります。添付ファイルを入力する時には、添付ファイル自体と、そのファイル名を入力することになりますがファイル名をどこまで自由に入力できるかはテンプレート側でのオプション設定によって決まります。
下の例は「カタログPDF」という名前が付けられた添付ファイル型の要素がテンプレートに定義されている場合にページ編集画面に表示される入力欄です。
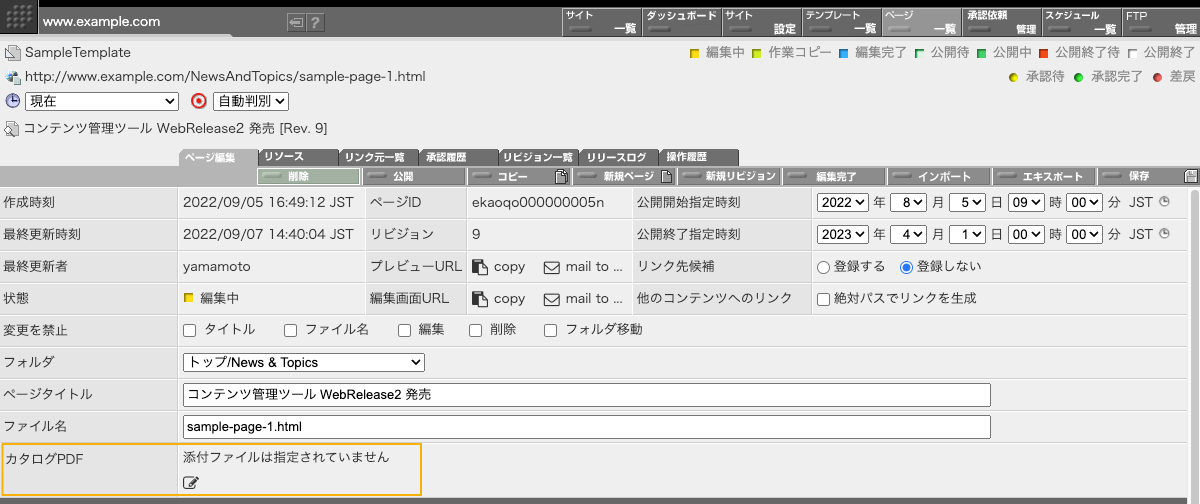
ページ作成直後は添付ファイルがアップロードされていないので「添付ファイルは指定されていません」という表示になっています。編集ボタンをクリックすると添付ファイルを入力するための入力エリアが表示されます。
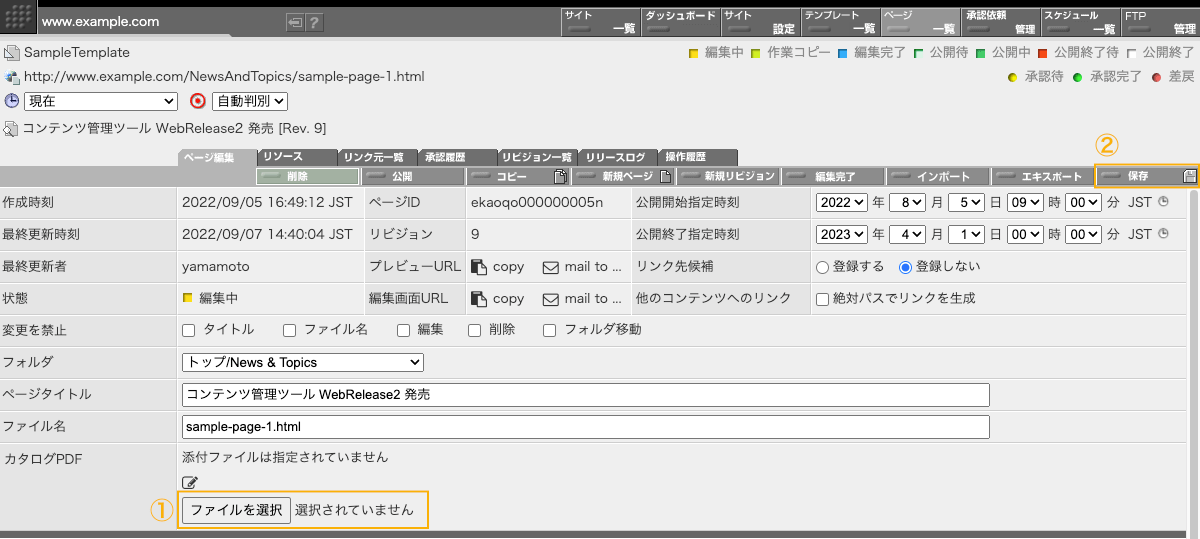
① 「ファイルを選択」部分をクリックしてアップロードする添付ファイルを指定してください。
② 「保存」ボタンをクリックします。
公開サーバ上での添付ファイルの配信先ディレクトリとファイル名
添付ファイルの入力欄の構成と動作は、テンプレート側のオプション設定により変化します。関係するテンプレート側のオプションは「ファイル名の手入力」と「ファイル名の生成方法」の設定です。このオプションの指定により以下のいずれかの動作になります。
1. ユーザによる手入力を許可しない + アップロードされたファイルの名前を使う
添付ファイル入力欄にはファイル名の入力フィールドは表示されません。入力時には添付ファイルだけをアップロードします。今回は test1.pdf というファイルをアップロードしてみます。

添付ファイルを入力すると下図のような入力結果になります。
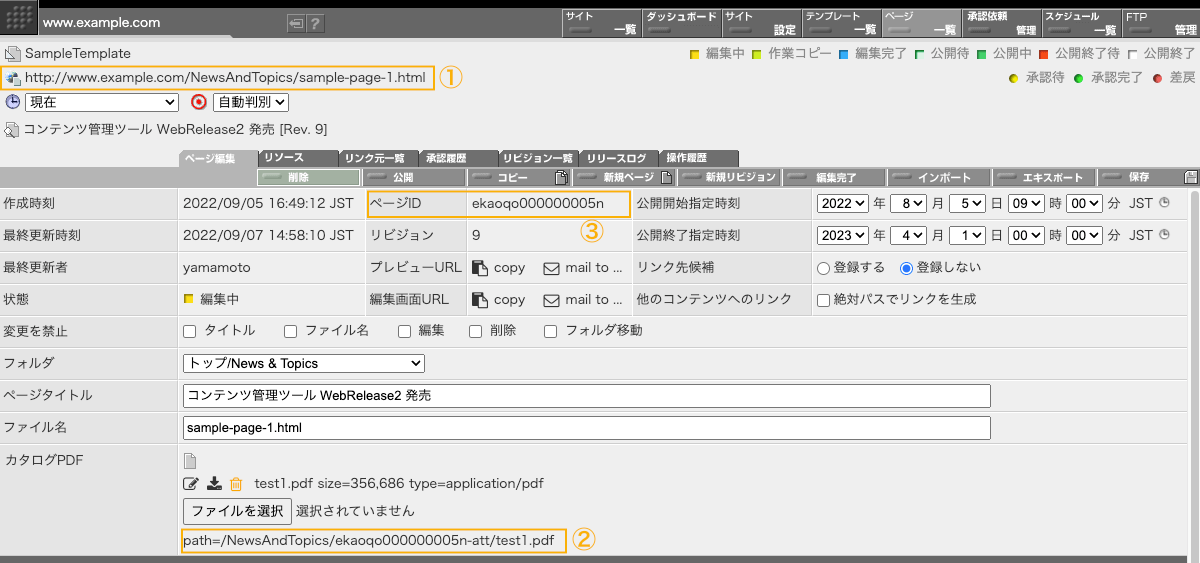
① このページの html は /NewsAndTopics/sample-page-1.html に配信されます。
② 入力した添付ファイルは /NewsAndTopics/ekaoqo000000005n-att/test.pdf に配信されます。
ページの html が配信される /NewsAndTopics の下に、ディレクトリ ekaoqo000000005n-att が作成され、その下に test1.pdf という名前で配信されるようになっています。テンプレート側で「ユーザによる手入力を許可しない」という設定になっているため、配信先のディレクトリ名 ekaoqo000000005n-att は自動的に決定されユーザによる指定はできません。作成されるディレクトリ ekaoqo000000005n-att の ekaoqo000000005n の部分は、このページのページIDです。ページIDはページごとに異なるため、このディレクトリ名が他のページと衝突することはありません。
ファイル名には test1.pdf が使われています。テンプレート側 で「アップロードされたファイルの名前を使う」の設定になっているので、アップロードされたファイル test1.pdf として公開サーバに配信されます。
③ 各ページのページIDはここに表示されています。ページIDはページごとに異なる英数字からなる長さ 16 の文字列です。
2. ユーザによる手入力を許可しない + 自動生成ファイル名を使う
入力欄の構成は上記 1 のケースと同じです。添付ファイル入力欄にはファイル名の入力フィールドは表示されません。入力時には添付ファイルだけをアップロードします。先の例と同じよう test1.pdf というファイルをアップロードしてみます。

添付ファイルの入力結果は以下のとおりになります。

入力した添付ファイルは /NewsAndTopics/ekaoqo000000005n-att/ekaoqo000000005r.pdf に配信されます。
ページの html が配信される /NewsAndTopics の下に、ディレクトリ ekaoqo000000005n-att が作成され、その下に ekaoqo000000005r.pdf という名前で配信されるようになっています。ファイル名には自動生成されたファイル名が使われます。テンプレート側で「ユーザによる手入力を許可しない」+「自動生成ファイル名を使う」という設定になっているため、配信先のディレクトリ名とファイル名は自動的に決定され、ユーザによる画面での設定変更はできません。
ファイル名の決定に自由度がありませんが、公開サーバ上でのファイル名の衝突が起きないため SEO などの考慮を必要としないケースでは一番安全で便利な設定ではないでしょうか。
サブディレクトリの作り方は上記 1 のケースと同じです。
3. ユーザによるファイル名の手入力を許可する
添付ファイル入力欄にはファイル名の入力フィールドが表示されます。また「アップロードしたファイル名を使用」というチェックボックスも表示されます。

① このチェックボックスを ON にして添付ファイルをアップロードすると添付ファイルの公開サーバ上でのファイル名としてアップロードした時のファイル名がそのまま使われます。② 欄は使われません。
テンプレート側で「アップロードされたファイルの名前を使う」の設定になっている場合はこのチェックボックスの初期値は ON になります。テンプレート側の設定が「自動生成ファイル名を使う」の設定になっている場合は、このチェックボックスの初期値は OFF になります。
② 上記 ① を OFF の設定にしている場合には、この欄に添付ファイルの公開サーバ上でのファイル名を指定することができます。例えば sample-document.pdf など、公開サーバ上で使用したいファイル名を指定してください。① が OFF で、かつ、この欄が空欄の場合には公開サーバ上でのファイル名には自動生成したファイル名が使われます。
まとめると、test1.pdf というファイルをアップロードする例では、各入力欄への入力状況と配信先は、下記のようになります。コンテンツ製作者は /NewsAndTopics/ekaoqo000000005n-att/ の部分はコントロールできません。
| ① | ② | 配信先 | 備考 |
|---|---|---|---|
| ON | 使われません | /NewsAndTopics/ekaoqo000000005n-att/test1.pdf | アップロードされたファイル名が使われます。 |
| OFF | 空欄 | /NewsAndTopics/ekaoqo000000005n-att/ekaoqo000000005r.pef | 自動生成したファイル名が使われます。 |
| OFF | hello.pdf | /NewsAndTopics/ekaoqo000000005n-att/hello.pdf | ② 欄に指定したファイル名が使われます。 |
| OFF | a/hello.pdf | 入力エラーになります。 サブディレクトリは作れません。 |
4. ユーザによるディレクトリ名とファイル名の手入力を許可する
添付ファイル入力欄にはディレクトリ名とファイル名の入力フィールドが表示されます。また「アップロードしたファイル名を使用」というチェックボックスも表示されます。
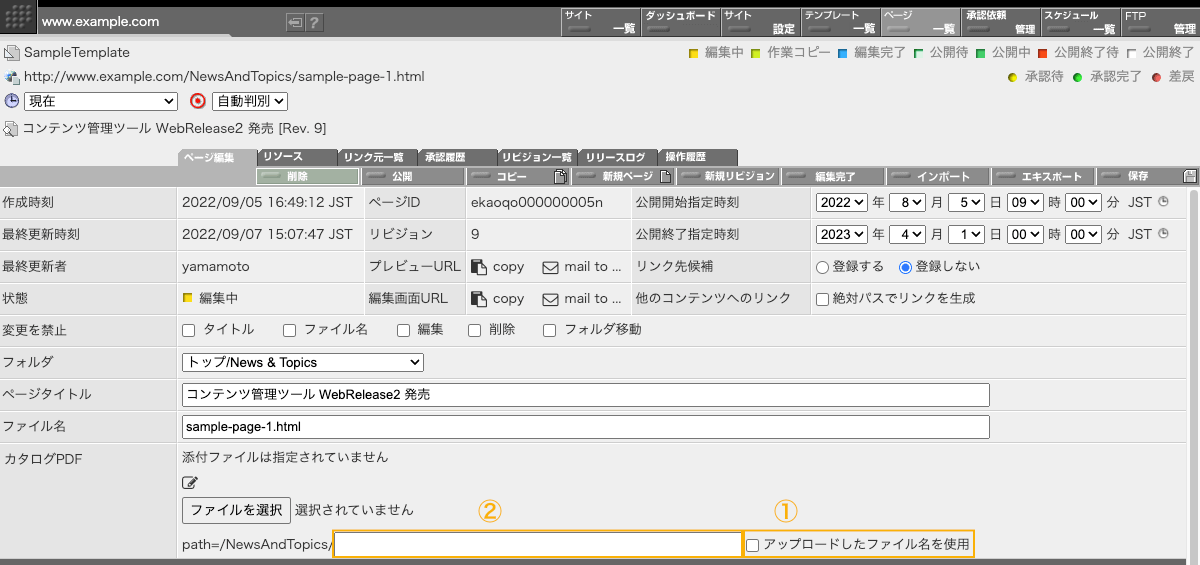
① このチェックボックスを ON にして添付ファイルをアップロードすると添付ファイルの公開サーバ上でのファイル名としてアップロードした時のファイル名がそのまま使われます。② 欄は使われません。
テンプレート側で「アップロードされたファイルの名前を使う」の設定になっている場合はこのチェックボックスの初期値は ON になります。テンプレート側の設定が「自動生成ファイル名を使う」の設定になっている場合は、このチェックボックスの初期値は OFF になります。
② 上記 ① を OFF の設定にしている場合には、この欄に添付ファイルの公開サーバ上でのファイル名を指定することができます。例えば a/b/sample-document.pdf など、公開サーバ上で使用したいファイル名を指定してください。① が OFF で、かつ、この欄が空欄の場合には公開サーバ上でのディレクトリ名とファイル名には自動生成したファイル名が使われます。
まとめると、test1.pdf というファイルをアップロードする例では、各入力欄への入力状況と配信先は下記のようになります。コンテンツ製作者は /NewsAndTopics/ の部分はコントロールできません。一方、/NewsAndTopics/ 以下のディレクトリ名とファイル名は自由に決めることができます。
| ① | ② | 配信先 | 備考 |
|---|---|---|---|
| ON | 使われません | /NewsAndTopics/ekaoqo000000005n-att/test1.pdf | アップロードされたファイル名が使われます。 ディレクトリ名は自動生成されます。 |
| OFF | 空欄 | /NewsAndTopics/ekaoqo000000005n-att/ekaoqo000000005r.jpg | 自動生成したファイル名が使われます。 ディレクトリ名も自動生成されます。 |
| OFF | hello.pdf | /NewsAndTopics/hello.pdf | ② 欄に指定したファイル名が使われます。 ディレクトリ名は生成されません。 |
| OFF | a/b/sample-document.pdf | /NewsAndTopics/a/b/sample-document.pdf | ② 欄に指定されたディレクトリ名/ファイル名が使われます。 ディレクトリ名は生成されません。 |
その他の操作

① クリックすると入力されている添付ファイルをダウンロードできます。
② クリックするとパネルが開きます。⑤ ⑥ が表示されるようになります。もう一度クリックするとパネルが閉じます。
③ クリックすると入力されている添付ファイルをダウンロードできます。
④ クリックすることで入力されている添付ファイルを削除できます。削除の時には普通は確認パネルが表示されるのですが、クリックのタイミングで SHIFT キーを押しておくと確認パネルを表示せずにすぐに削除することができます。
⑤ 入力されている添付ファイルを差し替える場合にはここをクリックして新たに添付ファイルをアップロードし直してください。再アップロード時には ⑦ 欄でファイル名を指定することもできます。
⑥ 再アップロード時にはこのチェックボックスを ON にすることでファイルを PC 上のファイル名のままでアップロードすることができます。
⑦ 入力されている添付ファイルの公開サーバ上でのファイル名/ディレクトリ名を変更したい場合はここで変更することができます。変更後、画面右上の「保存」ボタンをクリックしてください。
⑧ 入力されている添付ファイルのサイズ(バイト数)が表示されています。
⑨ 入力されている添付ファイルの mime type が表示されています。この mime type はファイルのサフィックス (pdf など) から推定したものです。