数千件程度のファイルであれば、ひとつのフォルダから簡単に WebRelease に取り込むことができます。
7章 ページの作成 - 24. ページインポート機能
7. フォルダのインポート
PC 上のフォルダに html や画像、スタイルシート、スクリプトなどから構成される1連のコンテンツを作成しておき、それを、フォルダごと WebRelease にアップロードすることでコンテンツを効率用く WebRelease に取り込むことができます。
アップロードするフォルダには、任意のファイルを含めることができます。例えば、html, png, jpeg, gif, js, css, pdf などコンテンツを構成する上で必要になるファイルを入れておきます。WebRelease からエキスポートしたページの wrp ファイルの混在も可能です。フォルダ内の個々のファイルから対応する WebRelease のページが作成されます。
各ファイルのインポート処理は、ファイルを個別にインポートする場合と同じです。HTML、スタイルシート、画像、テキストファイル、wrp ファイル、添付ファイル、といった各種ファイルの個別インポートと同様にインポートが実行されます。
フォルダには、任意の階層構造を持たせることができます。フォルダ内にあるサブフォルダの構成に対応し WebRelease 上には同じ名前のフォルダが作成されます。各ファイルはその階層構造に従って WebRelease に取り込まれます。また、その階層構造にしたがって公開サーバに配信されます。
フォルダのインポート例
インポートに利用するフォルダの例を見てみましょう。以下のような構成のフォルダをアップロードしてみましょう。

- アップロードするフォルダの名前は demo1 です。
- フォルダ中には resources/images というサブフォルダがあります。そのフォルダの中には p1.png から p6.png までの 6 個の png 画像ファイルが含まれています。
- フォルダ中には resources/default.css というスタイルシートが含まれています。
- フォルダ中には import_html_example.html という html ファイルが含まれています。
- フォルダ中には subdir というサブフォルダがあり、その中には subdir/import_html_example2.html という html ファイルが含まれています。
このフォルダをページインポートで取り込むと、WebRelease 上には下記のような状態で取り込まれます。
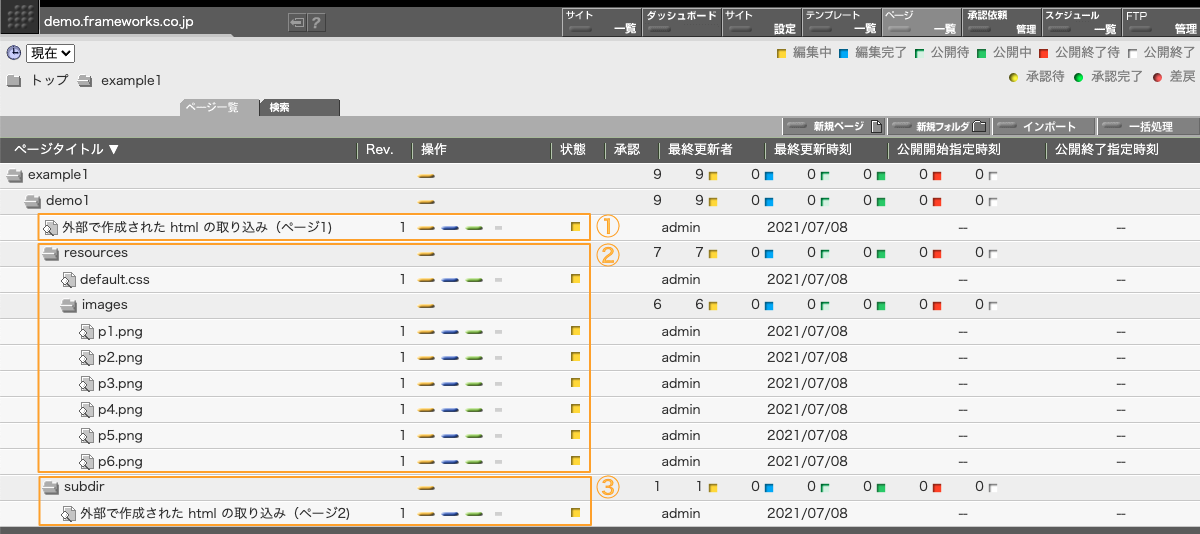
① 「外部で作成された html の取り込み(ページ1)」というタイトルのページが作られています。このページは import_html_example.html から作られました。ページのタイトルは import_html_example.html 中に宣言されていた title 要素の値から採られています。このページの公開サーバ上でのファイル名は import_html_example.html になります。
② resources/default.css と resources/images というディレクトリに置かれていた画像ファイル p1.png から p6.png に対しても、フォルダの中と同じ構造のディレクトリ階層がつくられてそのディレクトリ中に WebRelease のページが作成され、それぞれの画像ファイルが取り込まれています。
③ フォルダ subdir の中に「外部で作成された html の取り込み(ページ2)」というタイトルのページが作られています。このページはフォルダの中の subdir/import_html_example2.html から作られました。ページのタイトルは import_html_example2.html 中に宣言されていた title 要素の値から採られています。このページの公開サーバ上でのパス名は subdir/import_html_example2.html になります。
この例では example1 というフォルダに demo1 というフォルダをインポートしました。このケースでは example1 の下に demo1 というフォルダが作成され、そこにアップロードされたファイルがインポートされました。もし WebRelease 上に demo1 というフォルダを作成し、そのフォルダに入った状態で demo1 という PC 上の同じ名前のフォルダをインポートすると、その場合には demo1 の下にさらに demo1 が作られるのではなく、demo1 の下に PC 上の demo1 以下に置かれているファイルがインポートされます。インポート操作を行なっている WebRelease 上のフォルダの名前と、インポートしようとしている PC 上のフォルダの名前が同じ場合には、サブフォルダを作らない、という特別な処理が組み込まれています。
インポート手順
フォルダをインポートする手順は以下のとおりです。

まず、ページを作成したいフォルダに移動します。必要があればフォルダを作成すると良いでしょう。今回は example1 というフォルダを作成し、そこにコンテンツを取り込んでみることにします。フォルダに移動したら画面右上にある「インポート」ボタンをクリックします。
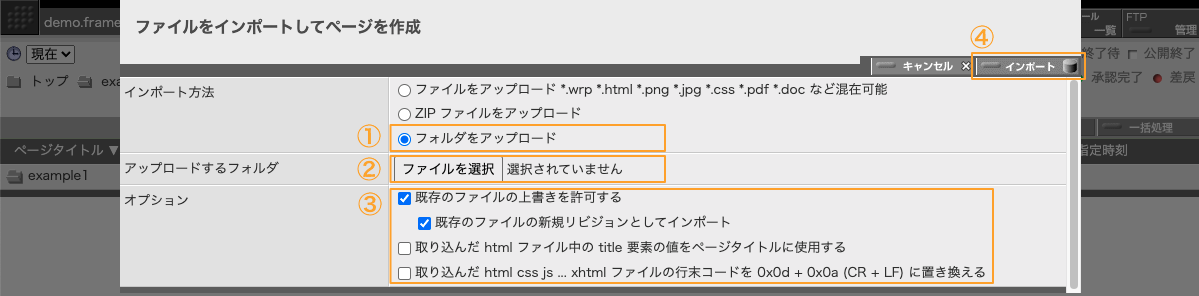
① 表示されるダイアログで「フォルダをアップロード」を選びます。
② 取り込みたいコンテンツが置かれているフォルダを指定してください。
③ 必要に応じて、オプションを設定してください。
オプション指定の効果は、インポートするファイルの種類(画像、添付ファイル、HTML、CSS、テキストファイル、wrp ファイルなど)によって違ってきます。詳細は下記を参照してください。なお、指定したオプションは同時にインポートするすべてのファイルに共通して適用されます。
④ ダイアログパネル右上の「インポート」ボタンをクリックすると、コンテンツが取り込まれます。
取り込みが完了すると、WebRelease 上に取り込んだファイル群に対応したページとフォルダが作成されます。
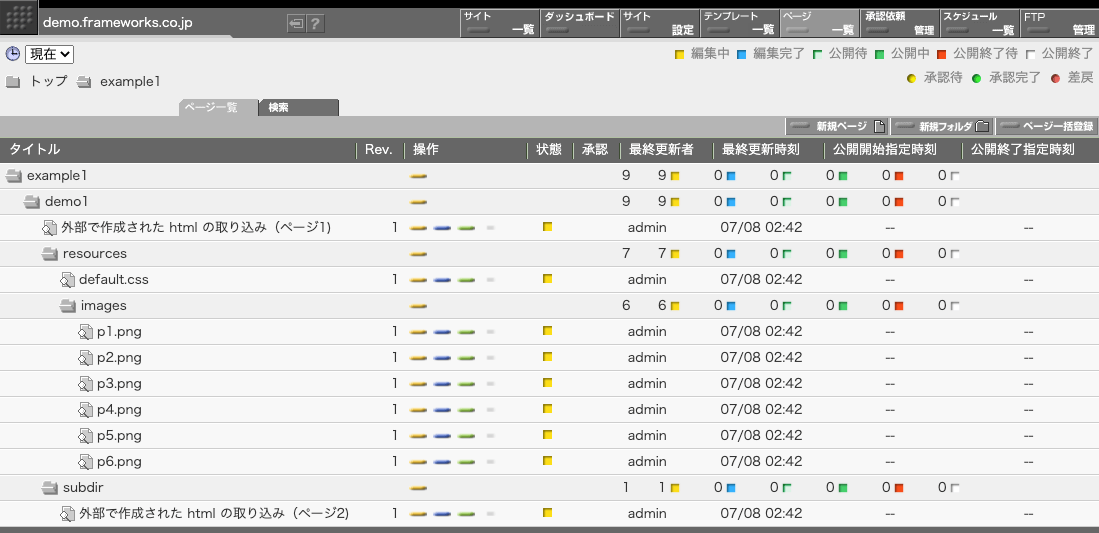
フォルダ名と公開サーバ上でのディレクトリ名を分ける
先の例では、PC 上にあるアップロード対象のフォルダ及びそのサブフォルダの名前はすべて英数字でした。WebRelease 上でのフォルダ名は英数字になり、また、そのフォルダの公開サーバ上でのディレクトリ名も同じ英数字の名前になっています。
先ほどの例で見てみましょう。フォルダ demo1 のフォルダの設定画面を見ると、下のスナップショットのように「フォルダ名」と「公開サーバ上でのディレクトリ」の両方が PC 上でのフォルダ名 demo1 に設定されているのが分かります。同時にアップロードした他のフォルダ resources images subdir も同様に設定されています。

では、WebRelease のフォルダ名と公開サーバ上でのディレクトリ名を別々に付けたい場合にはどうしたら良いでしょうか。
- WebRelease 上のフォルダ名を「こんにちは」としたい。
- この「こんにちは」フォルダの、公開サーバ上でのディレクトリ名は 'hello' にしたい。
という場合、PC 上のフォルダ名を以下のようにつけておくと目的の設定ができます。
- こんにちは[hello]
PC 上でフォルダ名の最後に [ ] で囲んで公開サーバ上でのディレクトリ名を指定しておきます。そういう名前付けになっているフォルダをアップロードすると WebRelease 上でのフォルダ名に [ ] より前の部分の名前が使われ、公開サーバ上でのディレクトリ名に [ ] の中の名前が使われます。末尾の [ ] の内側には英数字と記号を組み合わせたディレクトリ名として利用可能な名前を指定します。PC のフォルダ名に日本語が使われている場合、または、公開サーバ上でのディレクトリ名として使用できない記号などが使われている場合、そのフォルダを WebRelease にインポートするためには、フォルダ名の末尾に必ず [ ] で囲まれた公開サーバ上でのディレクトリ名を指定しておく必要があります。
なお、[ ] の中は空でも構いません。その場合、公開サーバ上でのディレクトリ名も空になります。
例で見てみましょう。
demo3 というフォルダを指定してアップロードしますが、そのフォルダにはサブフォルダとして「こんにちは[hello]」というフォルダがあります。

フォルダ demo3 を指定してフォルダのインポートを実行すると下のスナップショットのようにファイルがインポートされるでしょう。
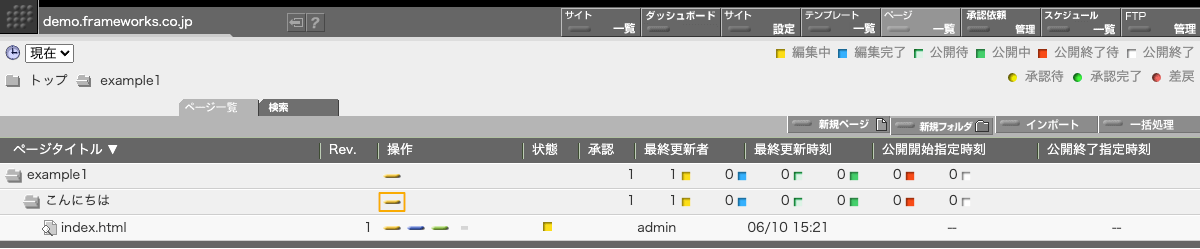
フォルダ「こんにちは」が作られているのがわかります。フォルダ名では PC 上のフォルダにあった [hello] の部分はなくなっています。このフォルダの設定画面を開いてみましょう。
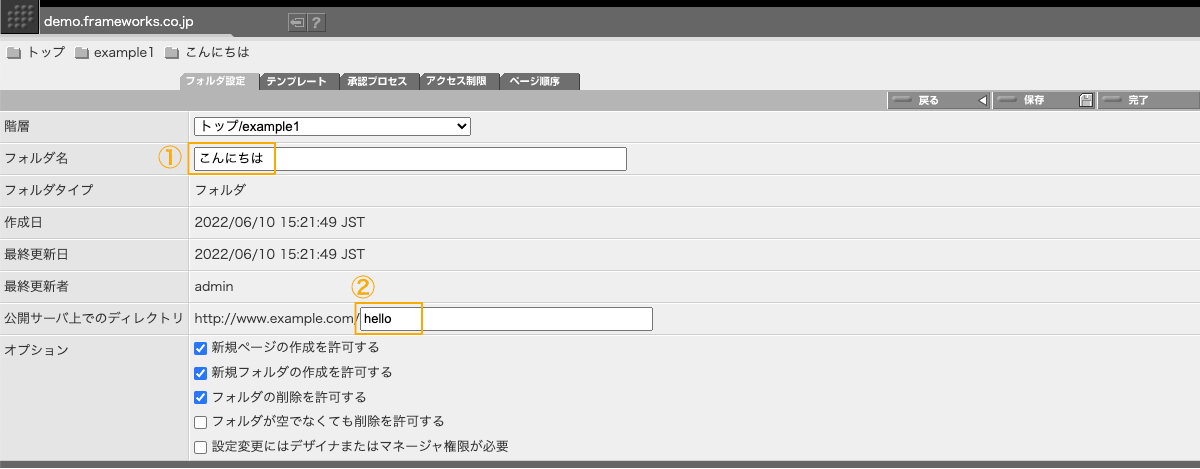
① フォルダ名には「こんにちは」が使われています。
② 公開サーバ上でのディレクトリには「hello」が使われています。
インポートとフォルダの設定
PC 上のフォルダや ZIP ファイルをインポートすると、インポートしたフォルダや ZIP 中のフォルダ構造と同じフォルダ構造が WebRelease 上にも作られます。以下の点に注意してください。
新規に作成されるフォルダの設定は初期設定の状態になります
インポート操作によって WebRelease 上に新たに作成されるフォルダは、手作業でフォルダを作成した時と同じ初期設定の状態で作成されます。アクセス制限や、利用可能なワークフロー、スタッフごとのアクセス制限などの設定は行われていませんので、必要に応じて別途設定を行ってください。公開サーバ上でのディレクトについては、フォルダ名に [ ] で囲まれた公開サーバ上でのディレクトリ名の指定がある場合に限り指定値となります。
このことは、ページを一括エキスポートして作成した ZIP ファイルをインポートした場合も同じです。一括エキスポートした ZIP ファイルをインポートすることでエキスポート時のフォルダ階層と各フォルダの公開サーバ上でのディレクトリ名は復元されますが、各フォルダの設定、例えば、利用可能なテンプレートの制限やスタッフごとのアクセス制限などは復元されません。必要に応じて個別に設定を加えてください。
既存のフォルダの設定が変更されることはありません
インポートが実行された時点で、既に WebRelease 上に同じ名前の対応するフォルダが存在している場合、インポートにより既存のフォルダの設定が変更されることはありません。
WebRelease 上に既存の「こんにちは」フォルダがあり、その公開サーバ上でのディレクトリ名に 'howAreYou' が指定されている状況で「こんにちは[hello]」をアップロードしても「こんにちは」フォルダの公開サーバ上のディレクトリ 'howAreYou' が 'hello' に書き換えられてしまうことはありません。「こんにちは[hello]」の [hello] 部分は使われずに破棄されます。
フォルダ名の中に [ ] 表記が含まれていてもその指定が使用されるのは「フォルダが新規に作成される場合だけ」という点を覚えておいてください。
インポートされない特殊ファイル
下記条件に該当する名前のファイルはインポートされない場合があります。
* フォルダをインポートする場合にフォルダ以下にあるこれらのファイルはインポートされません。
* ZIP ファイルをインポートする場合 ZIP ファイル中にあるこれらのファイルはインポートされません。
* フォルダやZIPを使わず直接ファイルを指定すればインポートすることができます。
.nfs
._
.fuse_hidden~
.stackdump
.cab
.msi
.msix
.msm
.msp
.lnk.disk_label
.directory
.DS_Store
.AppleDouble
.LSOverride
Icon\r\r
.VolumeIcon.icns
desktop.ini
Desktop.ini
Thumbs.db
Thumbs.db:encryptable
ehthumbs.db
ehthumbs_vista.db
.com.apple.timemachine.donotpresent
.apdisk
.gitignore.Trash-.fseventsd
.Spotlight-V100
.TemporaryItems
.Trashes
.AppleDB
.AppleDesktop
Network Trash Folder
Temporary Items
$RECYCLE.BIN
.DocumentRevisions-V100
.devcontainer
.github
.mvn
.vscode