- 1. WebRelease のユーザ管理
- 2. ユーザの一覧
- 3. ユーザの登録
- 4. ユーザの休止
- 5. ユーザの削除
- 6. ユーザの一括削除
- 7. 自分のユーザプロファイルの変更
- 8. ログイン通知メール
- 9. TOTP ワンタイムパスワードの設定
- 10. ログインユーザ一覧
- 11. ログイン履歴
- 12. ユーザ登録情報の一括処理
- 1. サイトの作成
- 2. サイト設定
- 5. 辞書の管理
- 6. 外部リンクのチェック
- 7. サイトのエキスポート
- 8. サイトのインポート
- 9. サイトの閉鎖
- 10. サイトの削除
- 11. サイトの操作履歴
- 1. テンプレート
- 2. テンプレートの作成
- 3. 文書型の定義
- 5. テンプレートリソース
- 7. WYSIWYG エディタ設定
- 8. テンプレート・プロファイラ
- 9. テンプレートのリビジョン
- 10. テンプレートのダウンロード
- 11. テンプレートのアップロード
- 12. テンプレートの上書きアップロード
- 13. テンプレートのフォルダ
- 14. テンプレートの状態
- 15. テンプレートの削除
- 16. ページ作成後のテンプレート修正
- 17. 入力フィールドの短縮表示
- 18. 作成したページの一覧
- 19. テンプレートとスタッフ
- 20. テンプレートの操作履歴
- 21. テンプレートを参照している目次の一覧
- 22. テンプレートの検索
- 1. ページの作成
- 2. ページのプレビュー
- 3. 実機でのプレビュー
- 4. ページの状態
- 8. ページの編集完了
- 9. ページの公開
- 10. ページの公開終了
- 11. ページのエキスポート
- 12. ページの削除
- 13. ページのリビジョン管理
- 14. ページのリビジョン間の比較表示
- 15. リンク元一覧
- 16. ページ内の外部リンク一覧
- 17. ページの公開状況
- 18. Markdown の使い方
- 19. コンテンツ中の語句のチェック
- 20. ページの操作履歴
- 22. バージョニングフォルダ
- 25. 外部作成コンテンツのインポート
- 26. スケジュール一覧
- 27. ページの検索
- 1. システムの状態確認
- 2. WebRelease の停止と起動
- 3. データのバックアップ
- 4. メモリ設定
- 5. メールサーバの設定
- 6. Proxy サーバの設定
- 7. パスワードセキュリティ設定
- 8. TOTP 認証の有効化
- 9. アカウントの自動閉鎖
- 10. ログイン通知メールの設定
- 11. システムからの通知メール
- 12. Cookie に Secure 属性をつける
- 13. その他のシステム設定
- 14. 証明書のインポート
- 15. ストレージの管理
- 16. 操作履歴
- 17. ログファイルのダウンロード
- 18. ログインエラーへの対応
- 19. WebRelease のバージョンアップ
- 20. ライセンスのアップグレード
- 21. 期間ライセンスコードの更新
- 22. WebRelease の Uninstall
-
- 1. add
- 2. allObjects
- 3. allPages
- 4. channel
- 5. channelCookieName
- 6. channelName
- 7. codePointAt
- 8. comma3
- 9. concatenate
- 10. contentType
- 11. count
- 12. currentTime
- 13. divide
- 14. encodeURI と encodeURIComponent
- 15. encoding
- 16. fileName
- 17. fileSize
- 18. find
- 19. firstElement
- 20. folder
- 21. formatDate
- 22. formatDateRFC2822
- 23. formatDateW3CDTF
- 24. fullURL
- 25. gengou
- 26. getXML
- 27. group
- 28. halfwidth
- 29. hasElement
- 30. hasMethod
- 31. head
- 32. indexOfPage
- 33. isEven と isOdd
- 34. isFirstElement と isNotFirstElement
- 35. isFirstPage
- 36. isLastElement と isNotLastElement
- 37. isLastPage
- 38. isNull と isNotNull
- 39. isNumber
- 40. isPreview と isNotPreview
- 41. jstr
- 42. kmg1000
- 43. kmg1024
- 44. lastElement
- 45. lastModifiedDate
- 46. length
- 47. multiply
- 48. nextElement
- 49. nextPage
- 50. number
- 51. pageCreatedDate と revisionCreatedDate
- 52. pageID
- 53. pageRevision
- 54. pageTitle
- 55. pageWithPageID
- 56. parseDate
- 57. parseDateRFC2822 と parseDateRFC2822Relaxed
- 58. parseDateW3CDTF
- 59. parseHtml
- 60. path
- 61. prevElement
- 62. prevPage
- 63. previewClock
- 64. previewLanguage
- 65. quote
- 66. remainder
- 67. replaceAll と replaceFirst
- 68. resourceURL
- 69. resourceWithName
- 70. rtlCount
- 71. rtlRatio
- 72. scheduledEndDate
- 73. scheduledStartDate
- 74. searchText
- 75. setScale
- 76. siteTimeZone
- 77. sort
- 78. split
- 79. startsWith と endsWith
- 80. string
- 81. stripTags
- 82. substring
- 83. subtract
- 84. suffix
- 85. tail
- 86. templateName
- 87. thisPage
- 88. toEntityRef
- 89. toLowerCase と toUpperCase
- 90. trim
- 91. unescapeEntities
- 92. unsplit
- 93. width と height
6章 コンポーネント
3. コンポーネントとセレクタ
もうひとつ、簡単なコンポーネントの使用例をみてみましょう。
① 画像と alt 属性に使用するテキストを入力して表示するコンポーネント。コンポーネント名は「画像」とします。
② テキストを入力して表示するコンポーネント。コンポーネント名は「文章」とします。
③ 作成したコンポーネントを、セレクタを使って組み合わせたテンプレート「汎用ページ」を作成します。このテンプレートは、画像と文章を適宜選択して繰り返し組み合わせながら、ページのコンテンツを組み立てて行けるテンプレートになっています。
コンポーネント「画像」を作る
まず画像コンポーネントを作成します。その要素定義は下記のとおりです。
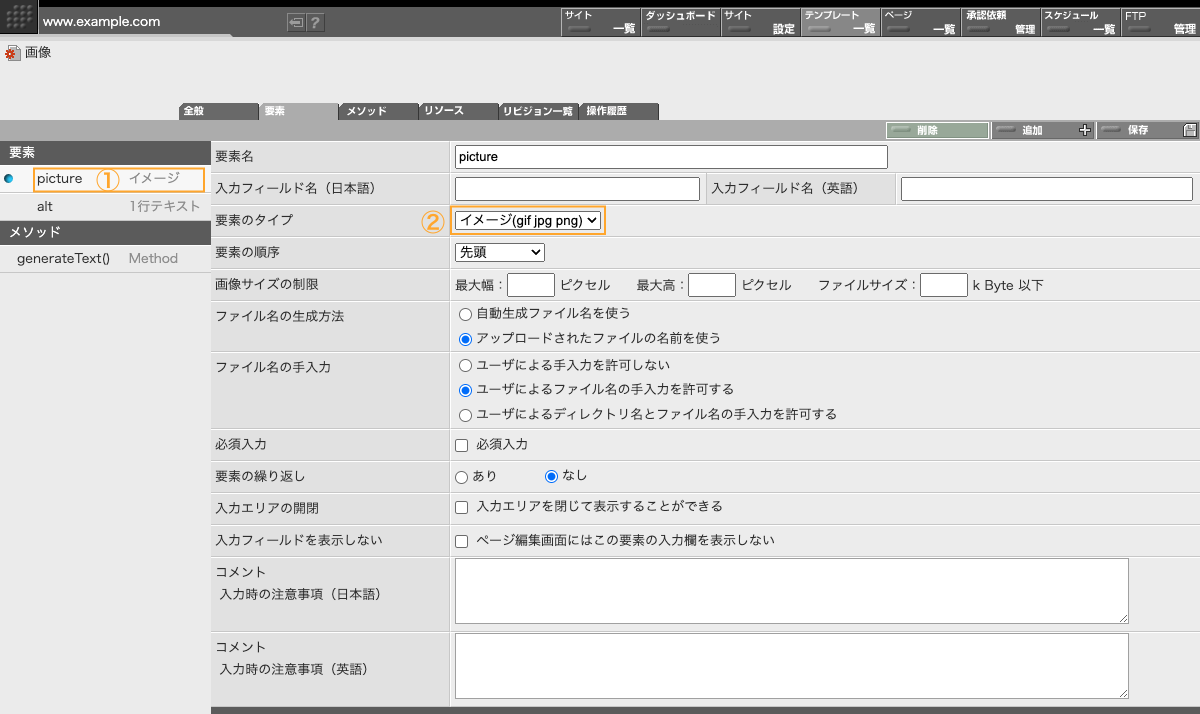
① 2 つの要素が定義されています。ひとつ目は picture という名前の要素です。
② 要素のタイプはイメージとなっています。
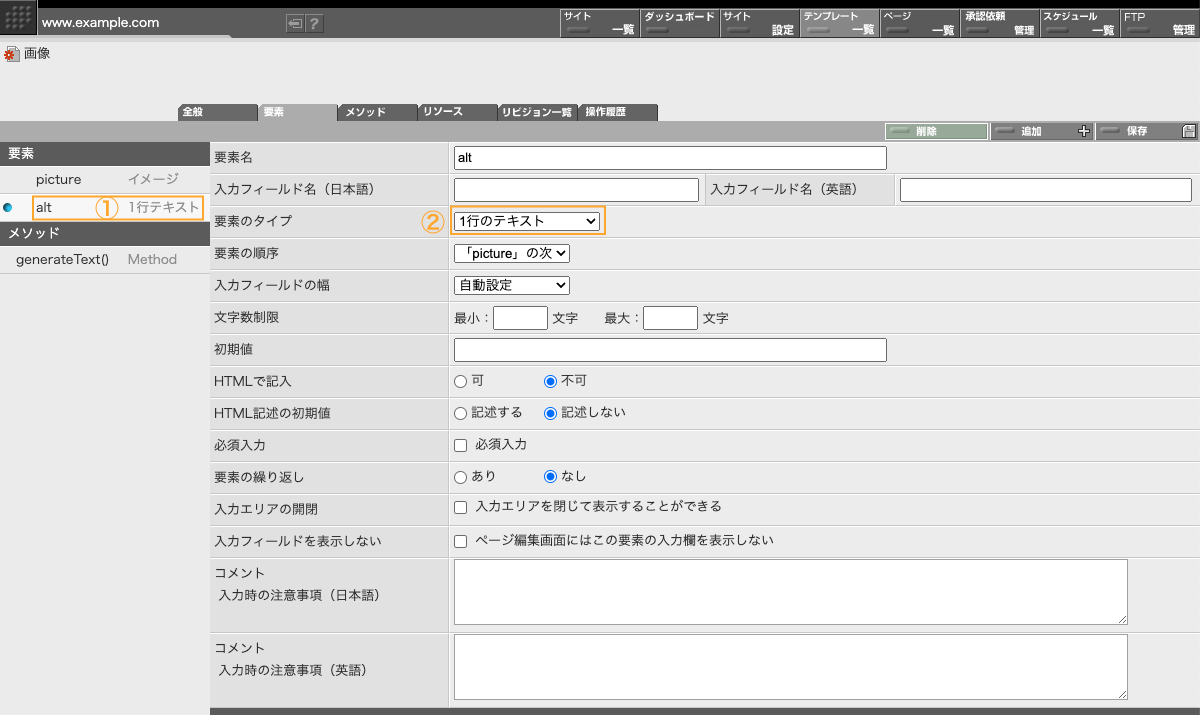
① ふたつ目の要素は alt という名前の要素です。img タグの alt 属性の値を入力するための要素です。
② 要素のタイプは「1行のテキスト」です。
コンポーネントに generateText() という名称のメソッドが定義します。

① メソッド名は generateText() としておきます。
② メソッドの本体は img タグを生成するだけの単純なものです。
<div><img src="%picture%" alt="%quote(alt)%"></div>
コンポーネント「文章」を作る
もうひとつ「文章」という名前のコンポーネントを作ります。

① 要素定義はひとつだけです。名前は text としておきます。
② 要素のタイプは「複数行のテキスト」にしておきます。
このコンポーネントにも、メソッド generateText() を定義しておきます。

① メソッド generateText() を定義します。
② メソッドの本体は、入力されたテキストをそのまま出力するようになっています。ここでは markdown を使用することを念頭に置いています。
これでコンポーネント側の準備は完了です。
テンプレート「汎用ページ」を作る
作成したふたつのコンポーネント「画像」と「文章」を使用するテンプレートを作成してみましょう。このテンプレートはページ編集画面上で「画像」と「文章」を適宜選びながらページのコンテンツを組み立ててゆことができるようになっています。
まず、新たにテンプレートを作成します。テンプレートの名称は「汎用ページ」としておきます。テンプレートの要素定義は下記のとおりです。

① 要素 article が定義してあります。
② 要素のタイプは「セレクタ」に設定しています。
③ 要素の繰り返しに「あり」を指定しています。

① セレクタ article の最初の子要素は picture としています。
② picture の要素のタイプには「コンポーネント」が指定されています。
③ 使用するコンポーネントに、先に作成した「画像」を指定しています。

① セレクタ article のふたつ目の子要素は text としています。
② text の要素のタイプには「コンポーネント」が指定されています。
③ 使用するコンポーネントに、先に作成した「文章」を指定しています。
この「汎用ページ」のテンプレートの展開は下記のようになっています。

展開部分を抜き出してみます。下記のとおりです。
<!DOCTYPE html>
<html>
<head>
<meta http-equiv="content-type" content="text/html; charset=%encoding()%">
<title>%pageTitle()%</title>
</head>
<body>
<wr-for list="article" variable="x">
%x.selectedValue().generateText()%
</wr-for>
</body>
</html>セレクタ型の要素「article」の子要素に指定してあるコンポーネント「picture」と「text」は、いずれもメソッド generateText() を持っていますので、コンテンツの生成のための展開には article のどの子要素が選択されたかにかかわらず、子要素のコンポーネントに実装されている generateText() メソッドを呼び出すだけで済んでしまいます。あとはコンポーネント内のメソッドに処理を委ねます。
関連項目
これでテンプレート「汎用ページ」は完成です。
テンプレート「汎用ページ」を使ってページを作ってみる
このテンプレートを使ってページを作成してみます。ページ編集画面は下図のようになるでしょう。

まず、画像を入力してみます。入力結果を保存するために画面右上の「保存」ボタンをクリックしてください。
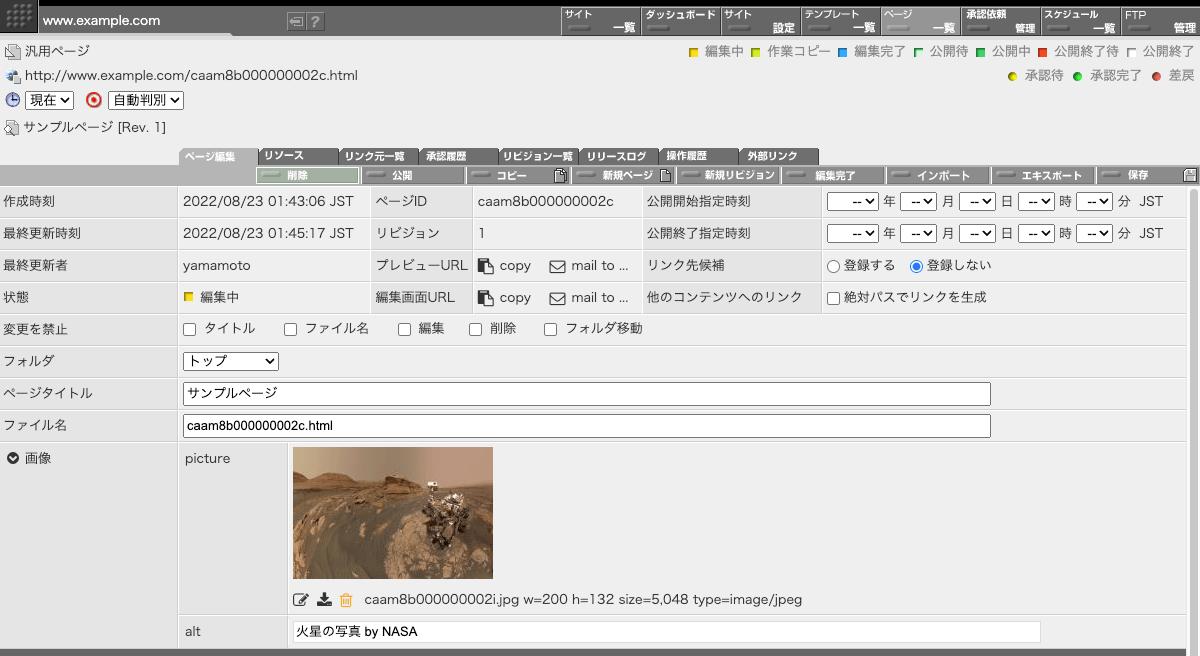
次は、文章を入力してみましょう。「画像」という要素名の左側にあるメニューボタンクリックするとメニューが表示されますので、そこで「入力欄を追加」「文章」を選んで「文章」型の要素を追加作成します。

作成された入力エリアに文章を入力してみます。Markdown で入力してみます。

入力結果を保存するために画面右上の「保存」ボタンをクリックしてください。作成されたページを Preview すると下のスナップショットのような画面になるでしょう。
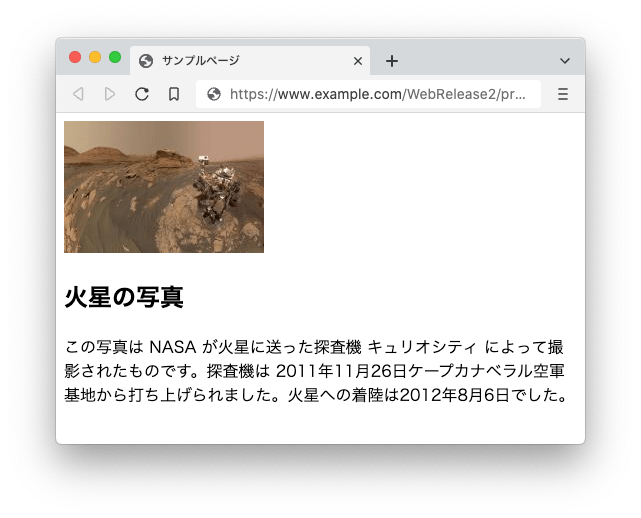
この例では article の下に置いたコンポーネントはふたつだけでしたが、さまざまなバリエーションをもつコンポーネントを置くことができます。コンポーネントとセレクタを組み合わせて使用することで、簡単なテンプレートでバリエーションのあるコンテンツを作成できる環境が作れます。
実用的なデザインに持ち込むためにはスタイルシートとの連携などが必要になりますが、基本的なコンポーネントのセットを準備しておけば、手早く目的の構造に対応するテンプレートが作成できるようになります。