9章 承認プロセスの設定 - 4. 承認プロセスによる公開管理
2. 承認と差戻
承認を実行する担当者の決定
承認依頼が舞い込んできた承認ステップの担当者は、その依頼を処理しなければなりません。承認ステップに複数の担当者がいる場合、まず、誰がその承認依頼を担当するかを決める必要があります。WebRelease は、下記のような状況を想定しています。
- そのステップの承認担当者は基本的にひとりに決まっている。従って、到来した承認依頼はその担当者が処理をする。もし、その担当者が不在であったり、処理ができない状況であるならば、承認遅延警告メールを受け取ることになっているスタッフが、その処理を代行するなどのバックアップルールが決められている。
- 承認ステップには承認担当者が複数いる。だれが担当するかは、その都度、チャットやメールで話し合って決める。
- 承認依頼者が、承認ステップの担当者を、承認依頼メール中で指名する、または、依頼者と承認担当者の間に関連づけがあり、依頼者が決まると承認担当者も決まる。
- その他
承認ステップに複数の承認担当者が指定されている場合、実際の承認依頼を処理する担当者を決めるプロセスをサポートする機能は WebRelease にはありません。何らかの方法で担当者が決まり、その担当者によって承認依頼が処理されるように運用してください。
承認依頼の状態
承認依頼は下記の3つの状態のいずれかをとります。
-
 承認待
承認待
承認依頼が作成された直後、または、ある承認ステップを通過したあと次の承認ステップでの承認を待っている状態です。いずれかの担当者が承認または差戻の処理を行なう必要がある状態です。 -
 承認完了
承認完了
すべての承認ステップで承認された状態です。 -
 差戻
差戻
いずれかの承認ステップで差戻され、どこかの承認ステップに滞留しているか、または、承認依頼を作成した本人にまで差し戻された状態です。滞留している承認ステップの担当者または承認依頼作成者が対応する必要のある状態です。
承認依頼メールから承認作業を始める
承認担当者は、普通のケースでは、承認依頼メールを受け取ります。メールの本文は、例えば下記のようになっているはずです。(承認依頼者は承認依頼メールを自由に書き換えることができるので、実際に受け取る承認依頼メールはこれとは違って見えるかもしれません)
下記ページの公開承認をお願いします。
サイト: www.frameworks.co.jp
依頼番号: 9
ページ: 新製品のご案内 [Rev. 1]
承認プロセス: 一般コンテンツ用承認プロセス
承認ステップ: コンテンツ確認1
承認画面URL: https://your.domain/WebRelease2?p=Iutjj2r90000000e0rmd3p400000002c19
メール本文中にある「承認画面URL」を使って、承認画面に直接 JumpIn することができます。多くのメールソフトでは、この URL をクリックすることでデフォルトのブラウザが起動すると思います。
この URL にアクセスすると、まず、WebRelease のログイン画面が表示されます。ID とパスワードを入力してください。正しい ID とパスワードを入力すると、承認画面が表示されます。承認画面とは、実際には、承認依頼を行なう時に使用する「承認履歴」画面と同じ画面です。承認依頼を行なった状態では、承認履歴画面には、依頼した承認依頼が表示されています。そこを起点に承認や差戻、ページの編集が行なえるようになっています。
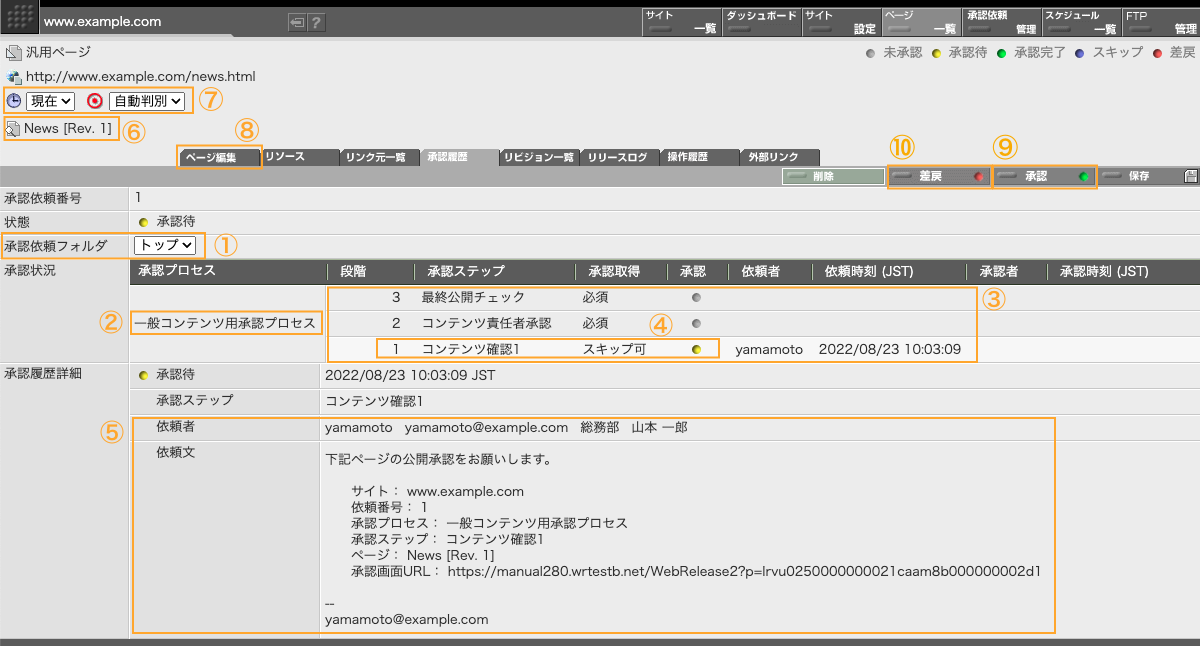
この画面を見ると下記のことがわかります。
① 「承認依頼フォルダ」欄を見ると、この承認依頼は、承認依頼フォルダ「トップ」に置かれていることがわかります。
② 「承認状況」欄を見ると、この承認依頼が「一般コンテンツ用承認プロセス」を進行中であることがわかります。
③ そのプロセスは全部で 3 ステップです。
④ 現在、その最初のステップ「コンテンツ承認1」で「承認待」の状態であることがわかります。この画面の承認状況欄の「承認」のカラムには、以下の5つの承認状況のいずれかが記録されます。
-
 未承認
未承認
この承認ステップにまだ到達していないか、または、以前到達したものの、差し戻されたステップにはこの未承認のステータスが表示されます。 -
 承認待
承認待
この承認ステップには承認依頼が滞留しています。そのステップでの処理を待っています。 -
 承認完了
承認完了
このステップの承認は完了しています。承認依頼は、以前にこのステップを通過し、承認を取得しています。ステップの承認完了は絶対的なものではありません。あるステップで一旦承認を取得しても差し戻される場合があります。 -
 スキップ
スキップ
このステップはスキップされたため、承認作業(審査)は行なわれていません。承認プロセス側の設定で「スキップを許可」と指定されているステップにのみ発生します。 -
 差戻
差戻
このステップには差し戻されてきた承認依頼が滞留しています。そのステップでの処理を待っています。
⑤ 「承認履歴詳細」欄をみると、承認依頼は yamamoto さんから送られてきたことがわかります。また、承認依頼メールの本文が記録されています。承認ステップの状態と「承認履歴詳細」部分を合わせ見ると、その承認依頼がどのような経緯を経ていまどのような状態にあるのかを知ることができます。
承認依頼を処理できるのは、その承認ステップの担当者だけです。それ以外のスタッフは、承認依頼されているページ(リビジョン)を編集することもできませんし、承認依頼を処理することもできません。この画面を見ることができるのは、承認ステップの担当者だけです。
承認または差戻を行なう場合、この画面の情報を起点に、この承認依頼を承認するかどうかを決定します。
⑥ 画面左上のプレビューアイコンをクリックしてページをプレビューし、ページの内容を確認して判断してください。プレビューアイコンにマウスを乗せて 2 秒ほど待つと QR コードが表示されます。それを使って実機でプレビューしながら内容を確認することも必要かもしれません。プレビューしたページから周囲のページとのリンク関係を確認することなども必要かもしれません。
⑦ チャネルの指定を変更しながら、各チャネルにどのようなコンテンツが配信されるのかも確認した方が良いでしょう。承認/差戻は、全チャネルに適用されます。特定のチャネルについてのみ差し戻すということはできません。また、特定のチャネルについてのみ承認することもできません。
⑧ 「ページ編集」画面に入り、ページの公開開始指定時刻や公開終了指定時刻を確認する必要があるかもしれません。もし、承認担当者が「ライター」権限を持っているのであれば、必要な修正を加えてから承認することも可能です。
⑨ 承認依頼を承認すると決めた場合、画面右上にある「承認」ボタンをクリックして承認処理を開始します。
⑩ 承認できず差し戻すと決めた場合には、画面右上にある「差戻」ボタンをクリックして差戻し処理を開始してください。
承認する
承認の可否について判断を行なった結果、承認すると決めた場合、承認操作を行ないます。承認の操作は、画面右上の「承認」ボタンをクリックして開始します。

承認の処理を開始すると、上図のような画面が表示されます。画面は大きく分けて、上半分と下半分に分かれています。
① 上半分はこのステップで承認を完了した後、次のステップへの承認依頼を行うための部分です。
② 下半分は、承認する承認依頼の依頼者または、依頼元承認ステップへの承認完了通知メールの作成に関する部分です。
③ このステップで承認を終えると、承認プロセス「一般コンテンツ用承認プロセス」の場合、次のステップは「コンテンツ責任者承認」ステップです。次のステップに向けて承認依頼メールを作成します。
④ 「次ステップへの承認依頼メール」欄の文面を確認してください。また、必要があれば加筆修正してください。この承認依頼メールの本文は、承認履歴の一部として記録されますのでご注意ください。記録された承認履歴の一部分を選択的に編集したり削除する機能はありません。
⑤ 承認依頼メールは、デフォルトでは次のステップの担当者(通知メールを受け取る設定になっている担当者)に送られますが、必要があれば「承認依頼メール配信先」欄のチェックボックスを使って配信先を選んでください。チェックボックスを全部 OFF にして、承認依頼メールの配信を行なわなかった場合でも、本文は承認履歴の中に「依頼文」として記録されます。
⑥ 承認完了通知メールは、「承認完了通知メール配信先」欄で配信先を選んだ場合にのみ配信されます。このメールはデフォルトでは配信されません。これは、ここでの承認が最終的な承認完了を意味しないからです。この承認依頼がさらに後段の承認ステップで差し戻される可能性もあります。従って、承認完了通知メールを受信しても、それは何か確定的な状況を示す物ではないわけです。そのため、承認完了通知メールはデフォルトでは配信されません。承認完了通知メールの配信先を指定しない場合でも、「承認完了通知メール」欄のテキストは承認履歴の中に「承認者コメント」として記録されますのでご注意ください。記録された承認履歴の一部分を選択的に編集したり削除する機能はありません。
⑦ 承認依頼メール、承認完了メールの内容ができ上がったら、画面右上の「実行」ボタンをクリックします。
- このステップでの承認が完了します。ページの編集権は次のステップの担当者に委譲されます。
- 承認依頼メールが配信されます。
- 承認完了通知メールが配信されます。
アクセス権のないフォルダに置かれているページに対しては承認操作はできません。また、差戻操作もできません。
差戻する
先ほどの承認処理の例の続きで見てみましょう。この画面は、承認ステップ「コンテンツ責任者承認」の担当者が承認依頼メールの承認画面 URL を経由して承認画面に入った時の表示画面です。(他にもこの画面に入る方法はあります)

① この承認依頼は「一般コンテンツ用承認プロセス」という承認プロセスを進行中です。
② 現在、そのステップ2の「コンテンツ責任者承認」というステップで承認待になっています。
③ この承認依頼について、画面のプレビューなどを通して承認の可否を判断した結果、差戻すと決めたとします。差戻の処理は、画面右上の「差戻」ボタンをクリックして開始します。
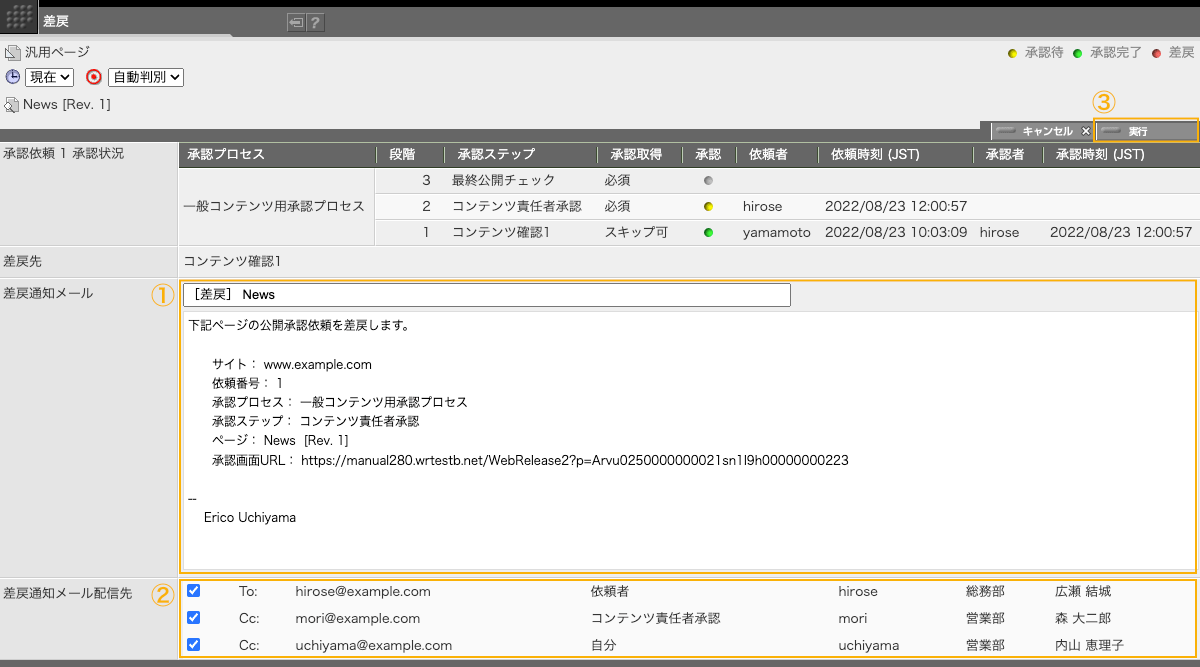
差戻を行なう場合、差戻先は承認依頼元となります。承認プロセスの最初のステップから差戻を行なう場合は、差戻先は承認依頼を作成した個人となります。2段回め以降から差戻を行なう場合には、差戻先は承認依頼元となっている承認ステップとなります。
① 差戻通知メールの文面を確認してください。できれば、文面に差戻理由を追記してください。この差戻通知メールの本文は、承認履歴の中に「差戻理由」として記録されます。記録された承認履歴の一部を選択的に編集したり削除する機能はありませんのでご注意ください。
② 差戻通知メールの配信先を選択してください。デフォルトでは、このステップへの承認依頼を行なったスタッフが差戻通知メールの配信先となります。差戻先がいずれかの承認ステップである場合には、そのステップの他の担当者に対しても差戻通知メールを配信することが可能です。その場合、チェックボックスで配信先を追加選択してください。
③ 差戻通知メールの本文と配信先が決まったら、画面右上の「実行」ボタンをクリックしてください。差戻が実行されます。

差し戻された承認依頼を持っているページは、ページ一覧画面の「承認」欄に赤いマーカーが表示されます。
差戻された承認依頼の再承認依頼
差し戻された承認依頼について、差戻理由を考慮して必要な修正を加えるなど、再承認依頼の準備ができたら、承認依頼を次のステップに送り直します。

① この画面は、差戻された状態の承認画面です。承認プロセス「一般コンテンツ用承認プロセス」のステップ1の「コンテンツ確認1」に差戻された承認依頼があることを示しています。差し戻された状態は赤いマークで記されています。
② 再度の承認依頼は、承認画面右上の「再依頼」ボタンをクリックして行ないます。下図のような画面が表示されますので、再度の承認依頼を行ないます。

先ほどの承認依頼の場合には、前ステップへの承認完了通知メールの作成と、次ステップへの承認依頼メールの作成を同時に行ないましたが、再承認依頼の場合には、前ステップへの承認完了通知メールの作成は必要ありません。従って、承認の場合と画面構成が少し違います。承認完了通知メール作成部分のない画面で再承認依頼を作成します。
① 承認依頼メールの本文を確認してください。また、差戻理由に対して、どのように対応したかについて追記すると良いでしょう。このメールの本文は、承認履歴の中に「依頼文」として記録されます。承認履歴のある部分を選択的に編集したり削除したりする機能はありませんのでご注意ください。
② 承認依頼通知メールの配信先を選択してください。承認依頼の差戻操作を行なったスタッフ個人に対して承認依頼メールを送るのか、または、次ステップの他の担当者も含めるのかなどを判断し、必要な関係者に承認依頼メールを送ってください。
③ 承認依頼メールの本文と、配信先が決まりましたら、画面右上の「実行」ボタンをクリックしてください。再度の承認依頼が実行されます。
承認完了と公開
承認プロセスを進み、最後のステップに到達したとしましょう。あとは、その最後のステップで承認を得ることでページは公開されることになります。承認プロセスの最終ステップにある承認依頼の承認画面は、たとえば下記のような表示となります。

① この承認依頼は、承認プロセス「一般コンテンツ用承認プロセス」の第4ステップ(最終ステップ)の「最終公開チェック」というステップにあります。このステップの担当者が承認すると、この承認依頼は承認完了となり、関連するページのリビジョンが公開されます。
② 承認ステップの担当者は、承認すると決めたならば、画面右上の「承認」ボタンをクリックして承認処理を行ないます。
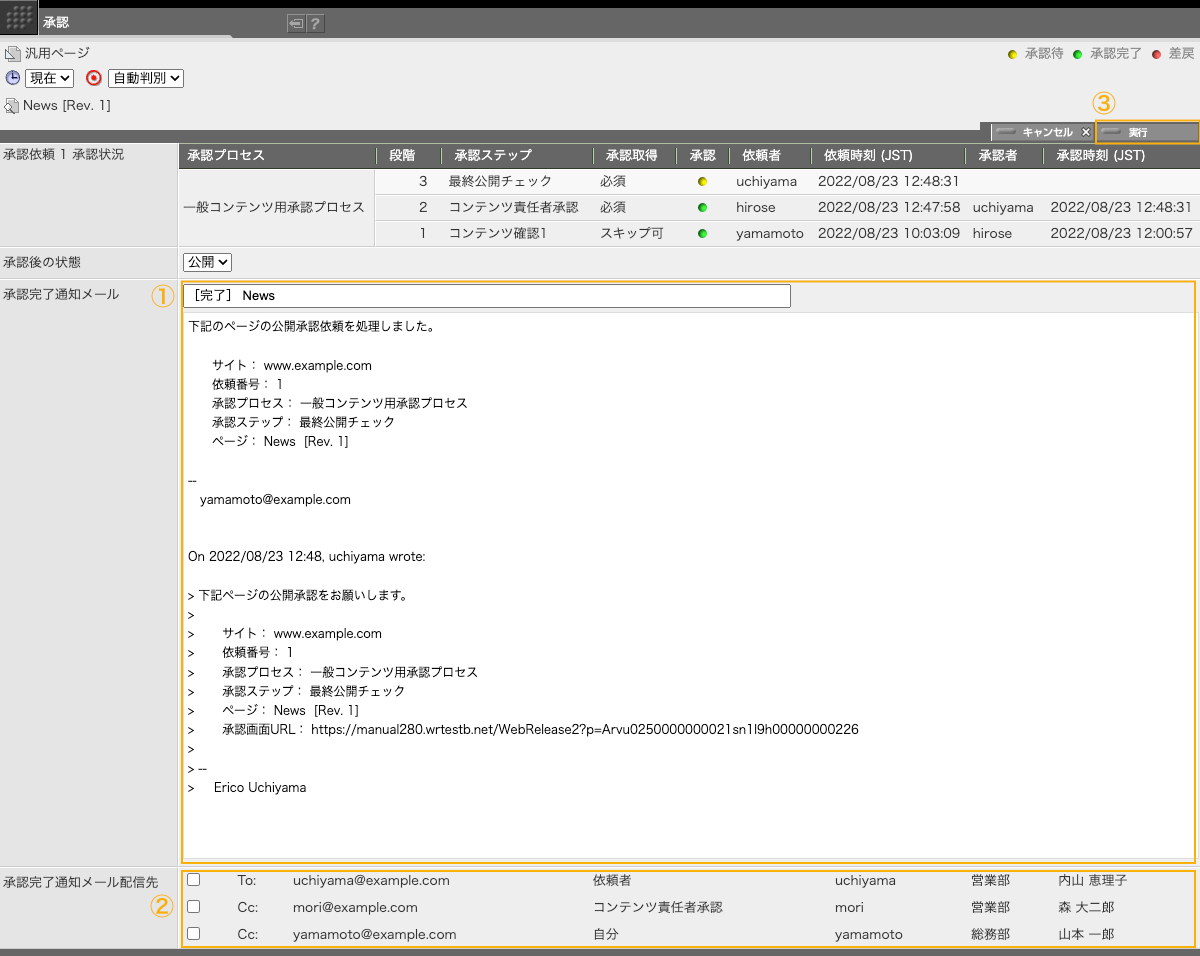
① 承認依頼元への承認完了通知メールの本文を確認してください。このメールの本文は、承認履歴の中に「承認者コメント」として記録されます。承認履歴のある部分を選択的に編集したり削除したりする機能はありませんのでご注意ください。次の承認ステップはありませんので、次ステップへの承認依頼メールの作成は必要ありません。
② 承認完了通知メールを配信する相手を選択してください。
③ 入力が完了したら、画面右上の「実行」ボタンをクリックしてください。承認が実行され、ページが公開されます。
承認が完了したページをページ一覧画面で表示すると、下記のように表示されます。

① 承認が完了しているので「承認」欄のにグリーンのマーカーが表示されています。
② ページの状態は「公開待」になっています。FTP の設定が AUTO になっていれば程なく公開されるでしょう。設定が MANUAL か SCHEDULED になっているならば、次回の FTP 実行時に公開されるでしょう。
承認ステップのスキップ
承認ステップの担当者が、承認プロセスを進行中の承認依頼に対して承認の処理を行なう際に、次のステップがスキップ可能と指定されている場合があります。
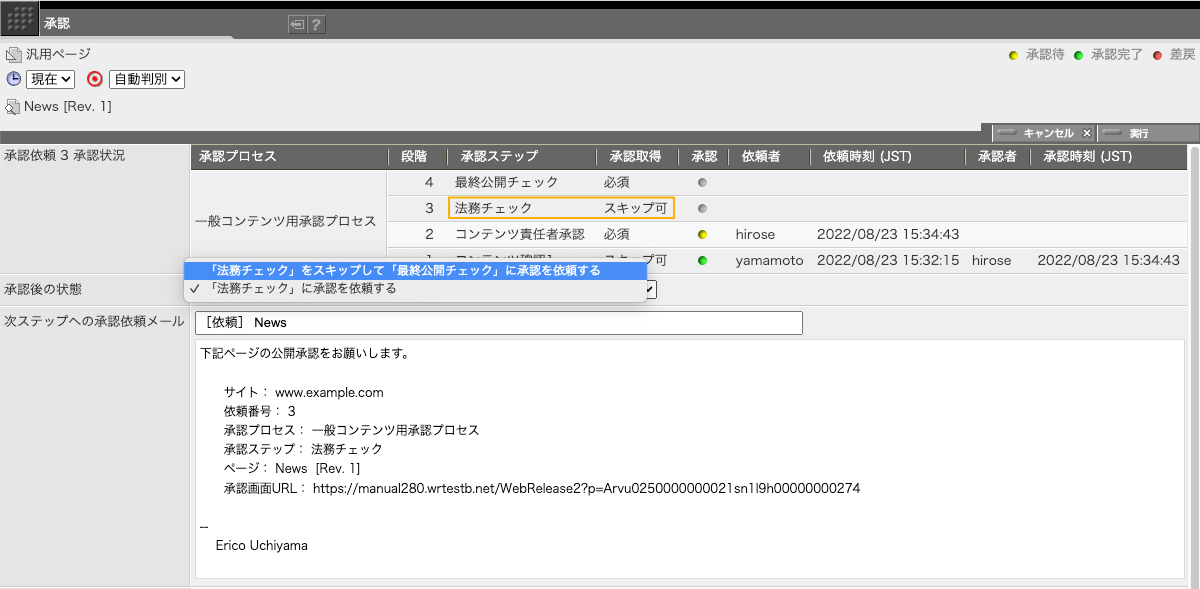
上図の例では、現在の承認ステップは「コンテンツ責任者承認」ですが、次のステップの「法務チェック」という承認ステップは「スキップ可」の設定となっています。そのため「コンテンツ責任者承認」というステップの承認担当者は、承認依頼を承認した後、次の承認ステップとして下記のいずれかを選ぶことができます。
- 「法務チェック」
- 「最終公開チェック」
どちらに転送するかはポップアップで指定します。コンテンツ内容や状況に応じて次ステップを選んでください。ポップアップを切り替えると、承認依頼メールの文面と配信先のリストが書き変わりますので、次のステップを決めてから、文面と送り先を操作してください。