- 1. WebRelease のユーザ管理
- 2. ユーザの一覧
- 3. ユーザの登録
- 4. ユーザの休止
- 5. ユーザの削除
- 6. ユーザの一括削除
- 7. 自分のユーザプロファイルの変更
- 8. ログイン通知メール
- 9. TOTP ワンタイムパスワードの設定
- 10. ログインユーザ一覧
- 11. ログイン履歴
- 12. ユーザ登録情報の一括処理
- 1. サイトの作成
- 2. サイト設定
- 5. 辞書の管理
- 6. 外部リンクのチェック
- 7. サイトのエキスポート
- 8. サイトのインポート
- 9. サイトの閉鎖
- 10. サイトの削除
- 11. サイトの操作履歴
- 1. テンプレート
- 2. テンプレートの作成
- 3. 文書型の定義
- 5. テンプレートリソース
- 7. WYSIWYG エディタ設定
- 8. テンプレート・プロファイラ
- 9. テンプレートのリビジョン
- 10. テンプレートのダウンロード
- 11. テンプレートのアップロード
- 12. テンプレートの上書きアップロード
- 13. テンプレートのフォルダ
- 14. テンプレートの状態
- 15. テンプレートの削除
- 16. ページ作成後のテンプレート修正
- 17. 入力フィールドの短縮表示
- 18. 作成したページの一覧
- 19. テンプレートとスタッフ
- 20. テンプレートの操作履歴
- 21. テンプレートを参照している目次の一覧
- 22. テンプレートの検索
- 1. ページの作成
- 2. ページのプレビュー
- 3. 実機でのプレビュー
- 4. ページの状態
- 8. ページの編集完了
- 9. ページの公開
- 10. ページの公開終了
- 11. ページのエキスポート
- 12. ページの削除
- 13. ページのリビジョン管理
- 14. ページのリビジョン間の比較表示
- 15. リンク元一覧
- 16. ページ内の外部リンク一覧
- 17. ページの公開状況
- 18. Markdown の使い方
- 19. コンテンツ中の語句のチェック
- 20. ページの操作履歴
- 22. バージョニングフォルダ
- 25. 外部作成コンテンツのインポート
- 26. スケジュール一覧
- 27. ページの検索
- 1. システムの状態確認
- 2. WebRelease の停止と起動
- 3. データのバックアップ
- 4. メモリ設定
- 5. メールサーバの設定
- 6. Proxy サーバの設定
- 7. パスワードセキュリティ設定
- 8. TOTP 認証の有効化
- 9. アカウントの自動閉鎖
- 10. ログイン通知メールの設定
- 11. システムからの通知メール
- 12. Cookie に Secure 属性をつける
- 13. その他のシステム設定
- 14. 証明書のインポート
- 15. ストレージの管理
- 16. 操作履歴
- 17. ログファイルのダウンロード
- 18. ログインエラーへの対応
- 19. WebRelease のバージョンアップ
- 20. ライセンスのアップグレード
- 21. 期間ライセンスコードの更新
- 22. WebRelease の Uninstall
-
- 1. add
- 2. allObjects
- 3. allPages
- 4. channel
- 5. channelCookieName
- 6. channelName
- 7. codePointAt
- 8. comma3
- 9. concatenate
- 10. contentType
- 11. count
- 12. currentTime
- 13. divide
- 14. encodeURI と encodeURIComponent
- 15. encoding
- 16. fileName
- 17. fileSize
- 18. find
- 19. firstElement
- 20. folder
- 21. formatDate
- 22. formatDateRFC2822
- 23. formatDateW3CDTF
- 24. fullURL
- 25. gengou
- 26. getXML
- 27. group
- 28. halfwidth
- 29. hasElement
- 30. hasMethod
- 31. head
- 32. indexOfPage
- 33. isEven と isOdd
- 34. isFirstElement と isNotFirstElement
- 35. isFirstPage
- 36. isLastElement と isNotLastElement
- 37. isLastPage
- 38. isNull と isNotNull
- 39. isNumber
- 40. isPreview と isNotPreview
- 41. jstr
- 42. kmg1000
- 43. kmg1024
- 44. lastElement
- 45. lastModifiedDate
- 46. length
- 47. multiply
- 48. nextElement
- 49. nextPage
- 50. number
- 51. pageCreatedDate と revisionCreatedDate
- 52. pageID
- 53. pageRevision
- 54. pageTitle
- 55. pageWithPageID
- 56. parseDate
- 57. parseDateRFC2822 と parseDateRFC2822Relaxed
- 58. parseDateW3CDTF
- 59. parseHtml
- 60. path
- 61. prevElement
- 62. prevPage
- 63. previewClock
- 64. previewLanguage
- 65. quote
- 66. remainder
- 67. replaceAll と replaceFirst
- 68. resourceURL
- 69. resourceWithName
- 70. rtlCount
- 71. rtlRatio
- 72. scheduledEndDate
- 73. scheduledStartDate
- 74. searchText
- 75. setScale
- 76. siteTimeZone
- 77. sort
- 78. split
- 79. startsWith と endsWith
- 80. string
- 81. stripTags
- 82. substring
- 83. subtract
- 84. suffix
- 85. tail
- 86. templateName
- 87. thisPage
- 88. toEntityRef
- 89. toLowerCase と toUpperCase
- 90. trim
- 91. unescapeEntities
- 92. unsplit
- 93. width と height
3章 サイトの作成 - 4. サイトリソース
1. リソースの登録
サイトリソースの登録は下記の手順でおこないます。
「サイト設定」画面で「リソース」タブをクリックし、サイトリソース一覧画面に移動します。
すでにリソースが登録されていれば、登録されているリソースの一覧が表示されます。はじめてリソースを登録するときには下図のような画面が表示されす。サイト作成の段階で、サイトリソース用にディレクトリ WSR が作成されています。サブフォルダ WSR の下にリソースを登録する方が、ファイル名の衝突を避けやすいかもしれません。

リソースを登録したいディレクトリ(フォルダ)に移動します。リソースをアップロードして登録すると、そのリソースは、登録操作を行った時にいたディレクトリに登録されます。上図の状態で登録を行うと、トップのディレクトリにリソースが登録されます。
サブディレクトリ WSR にリソースを登録したい場合には、ディレクトリ名の WSR の部分をクリックしてディレクトリ WSR に移動してからリソース登録をおこなってください。ディレクトリを移動した後の画面は下記のようになるでしょう。

パネル右上の「アップロード」ボタンをクリックすると、リソースアップロードパネルが表示されます。

① パネル上で、アップロードするファイルを指定してください。
- 複数のファイルを一度にアップロードすることができます。
- zip にまとめてアップロードすることができます。アップロードした zip ファイルはサーバ上で解凍できます。
② オプションも指定してください。「現在登録されているリソースの上書きを許可する」が ON になっていない場合、アップロードしたファイルが既に登録されているリソースを上書きする場合にはエラーになります。
「リソース名をファイル名から自動生成する」を ON にしておくと、ファイル名からリソース名を自動生成します。ハイフンやピリオドなどはアンダースコアに置き換えられてリソース名が生成されます。生成されるリソース名はサイト内でユニークになることは保証されません。
③ 指定を終えたらパネル右上の「次へ」ボタンをクリックしてください。

「次へ」ボタンをクリックすると、登録内容を確認するパネルが表示されますので、登録内容に間違いがないかどうか確認してください。
「登録状況」欄の表示は下記のいずれかです。
- 新規登録になるリソースの場合は「新規」と表示されます。
- 上書きが発生する場合には「上書きする」と表示されます。
- 既存のリソースと同一のリソース(ファイル名と、ファイルの内容がいずれも一致する)をアップロードしようとしている場合には「登録済」と表示されます。
必要に応じてリソース名を入力します。自動生成されたリソース名が適当でない場合も、この段階でリソース名を変更することができます。
リソース名は、このリソースをテンプレートの展開中で参照するときに使用する名前です。展開を作成するときにわかりやすい名前を付けてください。同じ名前のリソースがあると展開の処理でリソースを特定できないため、意図したリソースが参照できなくなる場合があります。リソース名は、サイトリソースとテンプレートリソースの両方にまたがって一意な名前になるように設定してください。
リソース名には制限があります。下記を参照してください。
OK ならばパネル右上の「実行」ボタンをクリックします。
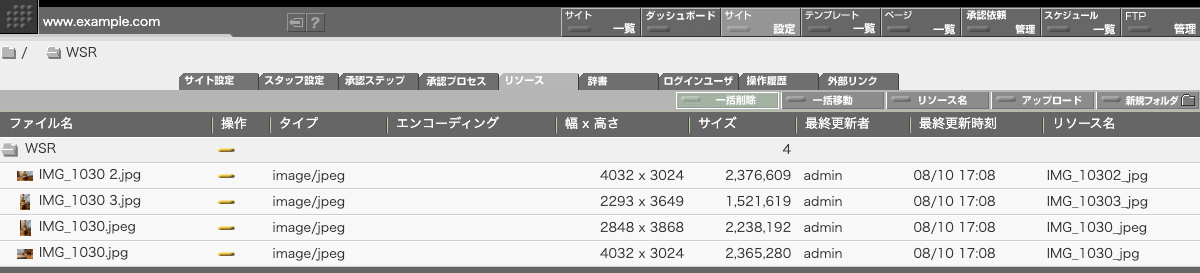
「実行」ボタンをクリックすると、指定したファイルが WebRelease にアップロードされリソースとして登録されます。
Exif Orientation の指定のある jpeg ファイルの扱いについて
入力されたファイルが Exif Orientation 情報を持っていて回転やミラーの指定がなされている jpeg ファイルの場合、入力時に Orientation 情報に指定されているとおりの回転やミラーの処理が行われた上で Orientation 情報は削除されます。